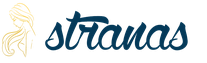Айпад не подключается к ноутбуку. Как подключить iPad к домашнему компьютеру или ноутбуку. Инструкция по подключению
Вы купили новый гаджет, возможно, получилось так, что вы являетесь совершенно новым пользователем данного устройства. Во время эксплуатации его вы обнаружили, что не знаете, как подключить айпад к компьютеру, и не знаете, что делать. В этой статье мы рассмотрим каждый шаг.
Кабель для подключения
Для подсоединения планшета к компьютеру без специального USB-кабеля вам не обойтись. О том, как подключить айпад-мини, отдельно говорить не стоит, поскольку процесс аналогичен подключению обычного iPad. Кабели для подключения, как правило, входят в комплект планшета.
Один конец кабеля подсоедините к компьютеру или ноутбуку (стандарт USB используется сегодня для всех кабелей айпада). Другой конец кабеля следует подключить к планшету. Кстати, он может быть разных стандартов: 30-пин, используется для того, чтобы подключать к ПК модели первых трех версий (iPad, iPad2, The new iPad); и Lightning (все последующие модели, начиная с устройств четвертого поколения).
Специальная программа для подключения

Без нее здесь не обойтись. Ведь нужно еще и знать, как айпад подключить к компьютеру так, чтобы последний видел планшет. Поэтому нужно изначально установить программу iTunes. Ее можно скачать на официальном сайте компании бесплатно. На нем же можно прочитать более подробно обо всех нюансах установки программы.
Как подключить айпад к компьютеру так, чтобы ноутбук или компьютер видел полноценное устройство, а не принимал его за флешку. Здесь потребуется установить специальные драйверы. Не стоит искать и устанавливать их, скачивая из различных источников. В программе iTunes есть все нужные драйверы, абсолютно для всех устройств компании Apple. При установке программы они будут также установлены.
Первое подключение

Итак, для того чтобы вы четко знали, как подключить айпад к компьютеру, перейдем к следующему шагу. Для этого у вас должна быть установлена iTunes и включен сам планшет.
Если все сделано правильно, то после подключения к компьютеру достаточно будет кликнуть по иконке «Мой компьютер», и в списке локальных дисков должна появиться новая строка iPad. Если на устройстве установлена операционная система iOS версия 7, то часто на экране гаджета появляется окно, требующее подтвердить доверие для того, чтобы использовать iPad с данным компьютером.
Наверняка, вы озаботились вопросом о том, как подключить айпад к компьютеру, не просто так. В основном, пользователям необходима эта функция для того, чтобы закачивать новые игры, видео или музыку. Для таких действий было бы неплохо установить определенные приложения. И самое главное, помните, что, прежде чем начинать установку или синхронизацию iPad с другими устройствами, следует обязательно зарегистрировать ваш новый гаджет. В противном случае практически все функции будут вам недоступны. Теперь вы знаете, как подключить айпад к компьютеру, и даже сможете проконсультировать знакомых в этом вопросе.
Аккуратно соблюдая все инструкции, вы сможете максимально полноценно использовать ваш планшет для того, чтобы играть в игры последнего поколения, заниматься веб-серфингом, смотреть фильмы и многое другое.
И еще один важный момент: во время загрузки приложений, музыкальных или видеофайлов, да и вообще любой информации, не отключайте кабель, поскольку можно и информацию потерять, и файлы повредить.
Да, подключить iPhone или iPad к персональному компьютеру на базе Windows или Mac OS X элементарно просто и с выходом iOS 5 и iTunes 10.5 сделать это можно не только стандартным USB-кабелем. Если вам известны все способы подключения «iPhone — компьютер» и у вас с этим не возникает проблем, проходите мимо, остальным — добро пожаловать «под кат».
Возможно, прочитав заголовок, опытные iOS-пользователи забросают меня «тухлыми» комментариями и имеют на это право, ведь подключить айфон к компьютеру элементарно просто.
В рамках сегодняшней публикации мы рассмотрим способы подключения iOS-девайсов (iPhone и iPad) к персональному компьютеру на базе Windows и Mac OS X, ознакомимся с преимуществами и недостатками каждого метода и постараемся найти оптимальный.
Способы подключения iPhone к компьютеру
Изначально, подключить устройство на базе iOS к компьютеру можно было только USB-кабелем поставляемым в комплекте с устройством, но с появлением iOS 5-версии и iTunes 10.5, появился второй, более универсальный — по беспроводной Wi-Fi-сети.
На сегодняшний день (актуальна iOS 7.1.2 и iTunes 11.3), подключить iPhone или iPad к компьютеру можно 2 способами:
- USB-кабелем;
- по беспроводной сети Wi-Fi.
С первым методом проблем никаких не возникает, достаточно один конец кабеля с USB-разъемом подключить в соответствующий порт компьютера (это могут быть порты USB 2.0 и USB 3.0), а другой вставить в разъем iPhone или iPad.
Подключение айфона по беспроводной сети требует большего. Если у вас имеется беспроводной маршрутизатор и здесь никаких сложностей: в настройках iOS-устройства включите Wi-Fi (соответствующий выключатель в «Настройки -> Wi-Fi»), выберите сеть созданную Wi-Fi роутером и дождитесь подключения.
Что делать тем, у кого имеется только компьютер с Wi-Fi модулем, ноутбук например, и iOS-девайс? Необходимо создать отдельную беспроводную сеть «компьютер-компьютер», но обо всем по-порядку.
Как подключить iPhone к компьютеру USB-кабелем
В комплекте с каждым iOS-девайсом идет стандартный кабель с USB-разъемом на одном конце и 30-пиновым или Lightning-разъемом (зависит от модели iOS-девайса) на другом, в Apple-сообществе его принято называть «шнурком».
USB-кабель с 30-пиновым разъемом служит для подключения к компьютеру: iPhone 2G-4s, iPad, iPad 2, iPad 3, iPod Touch до 4G включительно.

Как создать сеть Wi-Fi для подключения айфона
Создать беспроводную сеть при помощи компьютера с Wi-Fi модулем, ноутбука например, не сложно, но для подключения к ней iOS-девайса необходимо учесть ряд особенностей.
При создании сети Wi-Fi, предлагаю воспользоваться рекомендуемыми настройками для маршрутизаторов и точек доступа Wi-Fi от компании Apple.
Создание Wi-Fi сети на Mac в OS X
Под рукой не оказалось компьютера на базе OS Windows, рассмотрим процедуру создания сети на Маке, для Windows порядок действий опишу текстом.
- В среде Mac OS X перейдите в «Системные настройки -> Сеть» и в списке слева выберите «Wi-Fi».


- Щелкните по раскрывающемуся списку «Имя сети» и выберите пункт «Создать сеть».

- В окне «Создание сети компьютер-компьютер» введите имя сети, канал можно оставить по-умолчанию, в моем случае 11-й и напротив «Безопасность» щелкните по «Не выбрано».

- В раскрывшемся списке выберите тип шифрования данных при их передаче по беспроводной сети:
- не выбрано — шифрование отключено, для подключения к сети не требуется вводить пароль, получить доступ к беспроводной сети может каждый (даже злоумышленник);
- 40 бит WEP — тип шифрования WEP (Wired Equivalent Privacy) длина пароля: 5 ASCII-символов или 10 шестнадцатеричных цифр (когда введете достаточное количество символов, кнопка «Создать» станет активной).
- 128 бит WEP — тип шифрования WEP длина пароля: 13 ASCII-символов или 26 шестнадцатеричных цифр.
Лично мне непонятно, почему компания Apple рекомендует задавать WPA2-шифрование для сетей Wi-Fi, в то время как в OS X доступно лишь WEP с разной длиной ключа, но выбирать не приходится.
Совет: в OS X выбирайте тип шифрования с максимальной длиной ключа, т.е. «140 бит WEP», пароль ввести нужно будет всего 3 раза, 2 раза при создании сети (ввод и подтверждение) и 1 раз на айфоне при подключении. Настройки сети в iPhone сохраняются автоматически и когда созданная сеть будет доступна, устройство будет подключаться к ней «на автомате» (при каждом подключении вводить пароль к известной сети не нужно).
Выберите желаемый тип шифрования и щелкните по «Создать».

- Беспроводная сетьWi-Fi будет создана, Mac будет автоматически к ней подключен (т.к. он и является ее источником), осталось подключить айфон к созданной сети.

- На iPhone (или iPad) перейдите в «Настройки ->Wi-Fi» и включитеWi-Fi модуль устройства соответствующим выключателем.

- В списке «Выбрать сеть» появится созданная в Mac OS X беспроводная сеть,тапните по ее названию и введите пароль. Готово!


- После подключения к общейWi-Fi сети айфона и Mac, запустите iTunes и в меню «Устройства» появится вашдевайс.


Создание Wi-Fi сети для подключения айфона к ноутбуку с Windows
Если с совместимостью iOS-девайсов с настольными или переносными компьютерами Mac нет никаких проблем (подключение стабильное), то при подключении айфона к Windows-ПК по Wi-Fi иногда возникают сложности:
- iPhone и iPad не подключаются к сети Wi-Fi с WPA2-шифрованием;
- iOS-девайсы не подключаются к сетям Wi-Fi стандарта 802.11n, если отключена функция поддержки мультимедиа в сетях WMM (Wi-Fi Multimedia) (Решение).
В среде Windows DCHP-сервер, который отвечает за назначение IP-адреса подключенным устройствам не всегда работает корректно и стабильно, следовательно, при раздаче адресов в автоматическом режиме (при включенном DHCP-сервере), беспроводное соединение «Компьютер-iPhone» может быть нестабильным. Именно поэтому беспроводному сетевому адаптеру компьютера необходимо назначить статический IP-адрес:
- В среде Windows 7 перейдите в «Панель Управления -> Центр управления сетями и общим доступом» и щелкните на «Изменение параметров адаптера».


- Правой кнопкой мыши на «Беспроводной сетевое соединение» вызовите контекстное меню и выберите пункт «Свойства».

- В списке «Отмеченные компоненты используются этим подключением» выберите «Протокол Интернета версии 4 (TCP/IPv4)» и щелкните на кнопке «Свойства».

- Установите галочки напротив «Использовать следующий IP-адрес» и «Использовать следующие адреса DNS-серверов», в соответствующие поля введите:
- IP-адрес: 192.168.хxx.хxx;
- Маска подсети: 255.255.255.0;
- Основной шлюз: оставьте пустым;
- Предпочитаемый DNS-сервер: оставьте пустым;
- Альтернативный DNS-сервер: оставьте пустым.
Вместо «хxx.xxх» укажите параметры своей подсети (первые «xxx») и назначьте фиксированный адрес (вторые «xxx» от 1 до 254).
Если вы используете проводное LAN-подключение к интернету и ему назначен IP-адрес «192.168.0.1» или «192.168.1.1», беспроводному подключению следует назначить адрес «192.168.2.1».
IP-адреса беспроводного и подключения по локальной сети не должны совпадать и находиться в пределах одной подсети.

- Установите галочку напротив «Подтвердить параметры при выходе» и щелкните на «ОК».
- В Центре управления сетями и общим доступом необходимо создать беспроводную сеть «Компьютер-Компьютер» («точка-точка» или Ad-Hock), для этого щелкните на «Настройка нового подключения или сети», выберите «Настройка беспроводной сети компьютер-компьютер» и дважды нажмите «Далее».



- На странице «Дайте имя этой сети и выберите параметры безопасности» заполните поля:
- Имя сети: введите любое имя для вашей сети Wi-Fi (SSID);
- Тип безопасности: выберите WEP;
- Ключ безопасности: введите пароль к беспроводной сети, его необходимо будет ввести на айфоне при подключении к этой сети;
- Установите галочку «Сохранить параметры этой сети», если планируете подключать устройство к компьютеру по заданной сети постоянно и нажмите «Далее». Начнется настройка сети.

- В окне «Сеть «SSID сети» готова к использованию» щелкните по надписи «Включить общий доступ к подключению к Интернету», если ваш компьютер имеет выход в интернет по проводному подключению. Это даст возможность «расшарить» интернет с компьютера поWi-Fi на iPhone, т.е. айфон будет подключен к интернету через компьютер (ПК будет выполнять функцию шлюза).

- В окне с сообщением «Общий доступ к подключению к Интернету включен» нажмите «Закрыть». Беспроводная сеть создана, компьютер автоматически к ней подключен (отдельно его подключать не нужно) и ожидает подключение устройств беспроводным способом.

- На айфоне перейдите в «Настройки -> Wi-Fi» и включите выключатель беспроводного модуля.
- После того, как созданная сеть будет найдена,тапните на ее названии и дождитесь пока устройство к ней подключится. Готово!


Использовать подключение айфона к компьютеру по Wi-Fi можно для беспроводной синхронизации, создания резервной копии, загрузки музыки, видео, импорта контактов, установки программ и игр из App Store и т.д.
Сравнение методов подключения iPhone, iPod Touch и iPad к компьютеру
| Возможности | USB | Wi-Fi |
| Синхронизация с компьютером | + | + |
| Восстановление прошивки | + | — |
| Обновление прошивки | + | — |
| Создание резервной копии | + | |
| Восстановление из резервной копии | + | — |
| Установка и удаление приложений из App Store | + | + |
| Загрузка музыки, видео, телешоу, рингтонов | + | + |
| Выгрузка из памяти устройства музыки, видео, телешоу, рингтонов | файловым менеджером | файловым менеджером |
| Заряжает аккумулятора | + | — |
| Разряжает аккумулятор | — | + |
| Скорость передачи данных | + | — |
| Простота настройки подключения | + | — |
| Радиус действия | — | + |
| Необходимы дополнительные аксессуары | + | — |
| Занимает свободные порты компьютера | + | — |
Как видите, каждый метод (USB-кабелем или по Wi-Fi) имеет и свои недостатки, и преимущества. Для решения отдельных задач можно использовать максимально удобный: Wi-Fi соединение позволяет «расшарить» на айфон проводное подключение к интернету, по USB-кабелю можно восстановить или обновить прошивку.
Если вам не удается подключить устройство к компьютеру по Wi-Fi, при USB-подключении ПК не «видит» айфон или возникают , пишите нам в комментариях, мы постараемся вам помочь.
Каждому пользователю iPad необходимо знать, как синхронизировать его с персональным компьютером. О том, как iPad подключить к компьютеру, расскажет наша статья.
Чтобы подключить iPad к ПК, нужно иметь в своем распоряжении:
- кабель Dock-USB для соединения (у него с одного конца разъём USB, а с другого - специальный разъём от компании Apple);
- персональный компьютер с доступом к Интернету;
- программу iTunes, которую Вы можете скачать с Интернета.
Чтобы iPad 2 подключить к компьютеру, нужно:
- Запустить установочный (с расширением.exe) файл программы iTunes;
- Нажать «Далее» и принять условия лицензионного соглашения;
- Затем снова нажать «Далее» и установить программу, дождавшись завершения процесса;
- Нажать «Завершить». Программа установлена.
- Теперь подключите Ваш iPad к ПК при помощи шнура для его активации. Ничего нажимать не нужно, программа iTunes сама найдет iPad. Когда это произойдет, Вы будете видеть сообщение «iPad включен». Вот и все!
Синхронизация iPad с персональным компьютером
Синхронизация - это процесс обмена данными между iTunes и Вашим планшетом. Этот процесс необходим для обновления программного обеспечения iPad, создания резервных копий и многого другого. Есть 2 вида синхронизации: можно подключить iPad к компьютеру WiFi и проводом. Синхронизация возможна только через порт USB. Для компьютеров Mac необходимо наличие операционной системы Mac OS X 10 и более поздних версий.
При подключении Вашего устройства к персональному компьютеру все элементы, соответственно настройкам программы iTunes, будут автоматически синхронизированы. Необходимо помнить, что перед самой первой синхронизацией необходима авторизация Вашего персонального компьютер (или ноутбука) в iTunes. Учетная запись при этом должна быть та же, что и при покупке приложений для iPad.
- Зайти на свой аккаунт в iTunes Store;
- В меню под названием «Файл» необходимо выбрать авторизацию этого компьютера;
- После этого откройте «обзор iPad» и посмотрите, какие имеются параметры для синхронизации. Для каждой отдельной вкладки iPad есть собственные настройки для проведения синхронизации. Вот почему то, как синхронизировать iPad с новым персональным компьютером, зависит от нужных Вам параметров.
Скачать iTunes можно с официального сайта Apple, воспользовавшись подходящим разделом загрузки. Перейдите на ресурс Apple.com и выберите раздел iTunes в верхней панели. Кликните кнопку «Загрузить iTunes», укажите адрес вашей электронной почты и нажмите еще раз «Загрузить» в левой части появившейся страницы. Дождитесь окончания загрузки файла инсталлятора. Выполните запуск полученной программы и произведите установку, следуя указаниям на экране.
Подключение через кабель
Вставьте кабель в соответствующий порт iPad, а затем подключите другой конец провода к интерфейсу USB компьютера или ноутбука. Дождитесь появления окна iTunes и определения устройства. Для управления музыкальными записями, видеофайлами и программами на устройстве кликните левой клавишей мыши в правой верхней части окна iTunes. Управление хранящимися файлами можно производить, перемещаясь по разделам верхней панели окна приложения.
Подключение через Wi-Fi
Для синхронизации по Wi-Fi необходимо также подключить iPad к компьютеру при помощи кабеля, который шел в комплекте при покупке устройства. Кликните левой клавишей мыши на наименовании планшета. Перейдите в раздел «Обзор» и поставьте галочку напротив пункта «Синхронизировать данный iPad через Wi-Fi». Нажмите «Применить» в нижней части окна программы. После этого вы можете отключить кабель от компьютера. Если настройка прошла успешно, ваш iPad будет отображаться в разделе «Устройства».
Для синхронизации по Wi-Fi необходимо, чтобы использовал ту же точку доступа, что и компьютер. Для выполнения копирования файлов в меню устройства необходимо воспользоваться кнопками «Синхронизировать» или «Применить». После первичной настройки Wi-Fi синхронизации повторное подключение iPad к компьютеру при помощи кабеля не требуется – iTunes будет автоматически определять подключенный к точке доступа планшет. При невозможности выполнения беспроводного соединения попробуйте перезапустить программу, устройство Wi-Fi, после чего повторите настройку синхронизации.
При помощи проводного или беспроводного подключения в iTunes можно синхронизировать программы, аудиофайлы, книги, контакты, заметки календаря, фильмы, фотографии и различные документы. Для начала копирования переместите нужные файлы в окно программы, после чего перейдите в раздел управления содержимым устройства, отметьте галочками скопированные документы и нажмите кнопку «Синхронизировать». После окончания копирования вы можете отключить iPad от компьютера и приступить к просмотру или прослушиванию доступных файлов.
Многие люди при покупке нового iPad или iPhone не знают, как правильно подключать его к компьютеру. Разберем данный вопрос в этой статье.
Навигация
Люди, приобретающие продукцию от Apple, не знают как подключить iPad к компьютеру. Для этих целей вам потребуется установка программы, которая носит название iTunes. Несмотря на простоту и удобство её меню, подсоединение может все-таки привести к появлению некоторых трудностей. И поначалу синхронизация может показаться сложной операцией.
Все первоначальные действия в принципе мало чем отличаются от тех, что используются для других устройств. Подключение осуществляется с помощью USB-кабеля, имеющегося в комплекте поставки. Второй метод используется очень редко, но можно синхронизировать устройство с помощью Wi-fi.
Особенности подсоединения с помощью USB-кабеля
Операция начинается с подсоединения одной стороны кабеля к ПК, а другой — к устройству. Если у вас его ещё нет и вы собрались покупать, то вы должны знать, что у каждого поколения свои кабеля. Например, iPad 4 подсоединяется проводом, имеющим стандарт Lightning, а предыдущие его модели — 30-pin. Их различие заключается в том, что провод первого типа можно подключить любой стороной, а второй только рисунком вверх.
Далее откройте iTunes, который позволит ПК и планшету синхронизироваться. Чтобы он определил девайс не надо ничего делать, а затем просто выбрать устройство в боковом меню, чтобы Айтюнс начал установку драйверов. Далее выплывет окно автозапуска, где вам предложат выбрать одно из нескольких действий. К примеру, импорт фото и видео, копирование файлов и их просмотр и другие.
Закройте это окно или выберите нужное действие, так как после подключения к ПК параллельно с автозапуском ещё включился iTunes. И теперь перед вами откроется меню. После выбора значка айпада можно спокойно скачивать нужные файлы через синхронизацию.
Подключение Айпада к ПК через Wi-fi

Теперь поговорим о синхронизации iPad и компьютера с помощью Wi-fi сети. Сделать это также просто.
- Подключите планшет к компьютеру. Это нужно для первоначальных настроек
- Откройте iTunes
- В меню сбоку нажмите на свой девайс
- Далее выберите «Обзор» и в параметрах включите синхронизацию с помощью Wi-fi
- Сохраните настройку
Теперь вам нужно подготовить сам гаджет:
- Зайдите в основные настройки
- Включите синхронизацию с iTunes через Wi-fi
- В данном меню выберите ПК, с которым вы будете соединяться и запустите процесс
- Теперь все данные, которые были определены для синхронизации, будут автоматически перенесены в iPad
Что делать, если компьютер не определяет iPad?

Иногда iTunes никак не может определить, что девайс подсоединен к ПК. Иногда проблема не настолько серьёзная, как вы можете подумать. Причины, возможно в:
- USB-порте
- USB-кабеле
- iTunes
- В самом компьютере
Все эти проблемы можно решить следующим методом:
- Если iPhone не может соединиться с iTunes из-за поломки порта, то просто подсоедините ваш девайс к другому гнезду
- Если с этим проблем нет, то отключите все устройства и оставьте подсоединенным только Айпад
- Поменяйте провод для соединения с компьютером на новый
- Выполните переустановку медиаплеера
- Если эти варианты не сработали, то попробуйте выполнить операцию с другого компьютера. Возможно, проблема в вашем ПК
Если даже такая мера не даёт никаких результатов, то проблема действительно серьёзная. Обратитесь в сервисный центр.
Видео: Как подключить iPad к компьютеру? ДВА СПОСОБА