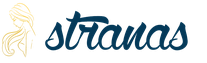Как включит контроль учетных записей виндовс 8.1. Включение и отключение UAC в Windows. Отключение контрольной функции
Для того чтобы ответить на вопрос, как включить или отключить контроль учётных записей в Windows, нужно понять, что это такое. UAC - это защитная опция операционной системы, поддерживаемая всеми последними версиями Windows (Vista, 7, 8, 10). Независимо от того, какую учётную запись использует пользователь, система выдаёт запрос о разрешении запускаемому приложению внести изменения.
Порядок включения и отключения UAC в Windows 10 имеет свои отличия.
Если владелец ПК Администратор, то он может разрешить или нет этой программе войти в ОС и изменить параметры, лишь нажав кнопки «Да» или «Нет». В ином случае придётся вводить пароль. Причины для отключения контроля учётных данных могут быть разные, но иногда это действительно необходимо.
При загрузке приложения в появившемся окне уведомления 10 ОС имеется информация об имени программы, её издателе и источнике файла. Всё это даёт полную картину о запускаемом софте. Поэтому, когда приложение не имеет названия, у пользователей должен возникнуть вопрос о его «добропорядочности». Таким образом, вместе с установочным файлом очень часто проникают и вирусы. Если же программа проверена или вы полагаетесь на антивирус , в любом случае есть возможность отключить защиту.
ВАЖНО. UAC в системе Windows 10 включён по умолчанию. После его отключения всегда можно включить контроль заново.
Отключение контрольной функции
Способ 1.
Чтобы вызвать уведомление контроля в Windows 10, можно попробовать загрузить установочный файл любой простой программки, например, Media Player. Для этого у пользователей должен быть доступ к записи Администратором . В нижнем правом углу появившегося сообщения щёлкнуть по «Настройке выдачи таких уведомлений». Отредактировать функцию по своему усмотрению.

Способ 2.

Способ 3.
В меню «Пуск» найти вкладку «Панель управления». В правой части окна открыть «маленькие значки» и выбрать строчку «Учётные записи пользователей». Затем нажать на пункт «Изменить параметры контроля учётных записей». Также настроить работу опции или вовсе отключить её.

Способ 4.
На клавиатуре набрать Win+R. В открывшейся консоли прописать «UserAccountControlSetting» и ввод. В появившихся параметрах произвести отключение опции.
Способ 5.
Кликнуть по клавишам Win+R. В окне «Выполнить» ввести слово «regedit» и «ок». В левой части редактора реестра найти «Sistem». В открывшейся правой консоли кликнуть двойным нажатием мыши по надписи «EnableLUA». В появившемся окошке поменять значение «1» на «0» и «ок». Для сохранения изменений выскочит уведомление о перезагрузке компьютера.

Для того чтобы включить контрольную защиту в ОС Windows 10, в его настройках следует вернуть селектор в исходное положение. Также можно настроить функцию под свои параметры, где наилучшим вариантом может считаться второе положение селектора сверху.
Что означают 4 положения UAC
- Всегда уведомлять - самый безопасный и оптимальный вариант. То есть любое несанкционированное действие программы будет вызывать появление окна с уведомлением.
- Уведомлять при попытке приложения внести изменения (по умолчанию). Обычно включается при загрузке программы.
- Уведомлять о внесении изменений без затемнения и блокировки экрана. Такое положение не препятствует вторжению троянов .
- Не уведомлять никогда, то есть полное отключение функции.
Если всё же было решено отключить защитную опцию в Windows 10, следует быть готовым к атакам вредоносного ПО. В этом случае нужно быть особо внимательным к запускаемым приложениям, так как они имеют такой же доступ к информации на компьютере, как и у пользователей с правами Администратора. Поэтому, если вы отключили UAC только для того, чтобы он не мешал, то это очень неправильная тактика. В этом случае лучше установить защитную функцию по умолчанию.
Система контроля учётных записей впервые появилась ещё в знаменитой своим провалом Windows Vista и с тех пор в почти неизменном виде кочует из одного выпуска Windows в другой. К сожалению, несмотря на свои несомненные заслуги в важном деле повышения безопасности, UAC вызывает у многих пользователей только раздражение. Смотрите также Как в Windows 10 включить скрытую учетную запись администратора и Как проверить целостность системных файлов в Windows 10 .
Не обошла стороной UAC и новейшую операционную систему Windows 10 Pro и Core, где она выполняет всё те же привычные функции, что и ранее. Настройка и отключении UAC не претерпели особых изменений.
Отключаем UAC в Windows 10 стандартными средствами управления
Для отключения контроля учётных записей в Windows 10, откройте поисковое окно (значок лупы рядом с меню Пуск) и введите в поле поиска сокращение UAC.
В результатах поиска выберите пункт «Изменение параметров контроля учетных записей»;
Откроется Панель управления Windows, в разделе «Параметры управления учётными записями пользователей». По-умолчанию, в Windows 10 селектор установлен в положении «Всегда уведомлять»;

Если вы хотите полностью отключить UAC в Windows 10 , установите селектор в крайнее нижнее положение «Никогда не уведомлять» (этот параметр не рекомендуется).
Мы рекомендуем установить его на предпоследнем уровне «Не уведомлять, когда я изменяю параметры». Количество уведомлений существенно уменьшится, но безопасность пострадает не столь сильно, как при полном отключении «Контроля учётных записей». Смотрите также Как проверить компьютер 68 антивирусами одновременно и Как отключить Защитник Windows Defender в Windows 10 .
В любом случае, после отключения или снижения уровня контроля, стоит задуматься об установке антивирусной программы, ведь без активной UAC ваш компьютер становится гораздо менее защищённым от различных угроз. Мы составили список наиболее надёжных бесплатных антивирусных программ , которые надёжно защитят вашу систему от наиболее распространённых вирусов и других вредоносных программ.
Отключение UAC в Редакторе реестра (regedit.exe)
Для того чтобы открыть редактор реестра, нажмите сочетание клавиш + R, и в окне Выполнить введите команду regedit, нажмите клавишу Enter↵

В открывшемся окне Редактор реестра перейдите в следующий раздел:
HKEY_LOCAL_MACHINE\SOFTWARE\Microsoft\Windows\CurrentVersion\Policies\System

В правой части окна редактора реестра дважды щелкните левой кнопкой мыши по параметру EnableLUA и в открывшемся окне поменяйте значение 1 на 0, нажмите кнопку OK


После выполнения данных действий Контроль учетных записей (UAC) на вашем компьютере будет отключён.
Отключение UAC в командной строке
Данный способ отключения UAC вносит параметры и значения в системный реестр Windows.
Нажмите сочетание клавиш + X и в появившемся контекстном меню выберите пункт Командная строка (администратор)
В открывшемся окне Администратор: Командная строка введите следующую команду и нажмите клавишу Enter↵:
HKLM\SOFTWARE\Microsoft\Windows\CurrentVersion\Policies\
System /v EnableLUA /t REG_DWORD

Для сохранения новых параметров UAC необходимо перезагрузить компьютер, о чем вы будете уведомлены всплывающей подсказкой Центра поддержки.

После перезагрузки компьютера UAC будет полностью отключен.
Для того чтобы включить UAC введите или скопируйте и вставьте в командной строке запущенную от имени администратора следующую команду:
C:\Windows\System32\cmd.exe /k C:\Windows\System32\reg.exe ADD
HKLM\SOFTWARE\Microsoft\Windows\CurrentVersion\Policies\System /v EnableLUA /t
REG_DWORD /d 1 /f
Также для отключения контроля учетных записей вы можете создать и применить (в блокноте создать файл скопировать содержимое ниже и переименовать в AnyName.reg) файл реестра следующего содержания:
"ConsentPromptBehaviorAdmin"=dword:00000000
"EnableLUA"=dword:00000000
"PromptOnSecureDesktop"=dword:00000000
Для включения контроля учетных записей, создайте и примените файл реестра следующего содержания:
Windows Registry Editor Version 5.00
"ConsentPromptBehaviorAdmin"=dword:00000005
"EnableLUA"=dword:00000001
"PromptOnSecureDesktop"=dword:00000001
К
онтроль учётных записей (UAC) – штатный механизм, контролирующий запуск программ и изменение системных настроек — был создан компанией Microsoft ещё для версии Windows Vista, чтобы защитить пользователя от несанкционированного вмешательства стороннего программного обеспечения. Позднее UAC перекочевал в Windows 7, а затем и в версии системы 8 и 8.1. Главная идея UAC заключается в том, чтобы сторонние программы не лезли со своими настроечными и рабочими файлами в папки и разделы реестра системы, а ограничились записью и хранением данных в пользовательском профиле и доступных разделах реестра.
Устанавливая различные сторонние программы в Windows 7, 8, 8.1, вы будете постоянно сталкиваться с уведомлениями Windows, запрашивающими у вас подтверждение на внесение изменений в систему. Если вы будете работать под учётной записью администратора, от вас потребуется постоянное подтверждение внесения в систему таких изменений. Если вы будете работать на компьютере с обычной учётной записи пользователя, от вас потребуется ещё и ввод логина и пароля учётной записи администратора. И если какой-то программе без вашего ведома вздумается внести изменения в систему, этап получения разрешения от администратора станет своеобразным фильтром, и вы сможете пресечь нежелательные действия.
Таким образом, UAC является защитным механизмом и от программ, самовольно внедряющих свои настройки, и от вирусов, и от шпионского ПО. Тем не менее, многие опытные пользователи, часто экспериментирующие со сторонними программами, хотят избавиться от надоедливых системных сообщений и снижают уровень контроля учётных записей, а то и вовсе его отключают.
UAC можно отключить:
— Если вы работаете с проверенными дистрибутивами сторонних программ,
— Если речь идёт о виртуальной машине на базе Windows для экспериментов и обучения,
— Если у вас установлен регулярно обновляемый антивирус с защитой в реальном времени,
— Если вы систематически проводите резервное копирование системы или данных,
— Если вы из числа тех продвинутых пользователей, для которых операционная система не представляет ценности, поскольку провести её переустановку вы сможете чуть ли не с закрытыми глазами и по секундомеру.
Как снизить или вовсе отключить контроль учётных записей Windows? Рассмотрим пошагово, как это сделать.
Отключить UAC в Windows 7, 8 и 8.1, не имея прав администратора, не получится. Вы должны изначально войти в систему с локального аккаунта администратора или знать пароль администратора, если вы будете проводить действия с обычной пользовательской учётной записи.
Откройте «Панель управления» Windows. Для этого в Windows 7 вы можете воспользоваться классической кнопкой «Пуск» . В Windows 8.1 «Панель управления» доступна в перечне контекстного меню на кнопке «Windows» .
В списке всех элементов панели управления в самом конце (по алфавитному порядку) находится раздел меню .

В Windows 8 проще всего воспользоваться чудо-кнопкой поиска по системе, которая появится, если вы подведёте курсор к правой границе экрана. В поле поиска введите ключевой запрос «Учётные записи пользователей» и выберите этот раздел среди появившихся результатов.

Появятся данные вашей учётной записи. Жмите команду изменения параметров контроля учётных записей .

Откроется окошко с параметрами тех самых надоедливых системных сообщений, где вы, перетащив ползунок вниз, можете снизить уровень контроля учётных записей.

Вы также можете полностью отключить UAC, оттянув ползунок полностью вниз.

Выберите свой вариант снижения или полного отключения контроля учётных записей и жмите «Ок» . Если вы вносите изменения в систему с обычной пользовательской учётной записи, система попросит ввести пароль администратора. Подтвердите проделанные изменения настроек и перезагрузите компьютер. Изменения в уровне контроля учётных записей или полное его отключение произойдёт после перезагрузки.

Важно: если вы полностью отключите UAC в Windows 8 и 8.1, у вас не будут работать Metro-приложения . Если вы их используете, необходимо лишь минимально снизить уровень UAC.
Или User Account Control – это компонент операционной системы Windows, призванный защищать компьютер от нежелательных действий пользователей и программ. В случае обнаружения подобных действий UAC требует дополнительного подтверждения, а если аккаунт Администратора защищен паролем, то при срабатывании UAC будет требовать ввод этого пароля.
В большинстве случаев не требуется, поскольку данный компонент напоминает о себе довольно редко, но при этом значительно повышает уровень безопасности. Но, если вы часто устанавливаете различные программы, то UAC может вас отвлекать регулярными всплывающими окнами. В таких случаях возникает вопрос, как отключить UAC в . В данном материале мы расскажем о том, как это можно сделать.
Для того чтобы отключить UAC в Windows 8 нужно открыть окно с его настройками. Это можно сделать двумя способами:
Способ № 1. Через Панель управления. и перейдите в раздел «Учетные записи и Семейная безопасность – Учетные записи пользователей – Изменить параметры контроля учетных записей».
Способ № 2. С помощью поиска. Откройте стартовый экран с плитками и введите поисковый запрос «uac». После этого операционная система Windows 8 предложит открыть программу «Изменение параметров контроля учетных записей». Это и есть нужное нам окно с настройками UAC в Windows 8.

После того как вы открыли окно с настройками, вы увидите вертикальный ползунок, который имеет 4 возможные позиции. Для того чтобы отключить UAC в Windows 8 вам нужно передвинуть этот ползунок в нижнее положение и нажать на кнопку «OK».

Кроме полного отключения UAC в Windows 8 вы можете выбрать один из трех режимов работы UAC:
- Уведомлять только при попытках приложений внести изменения в компьютер (не затемнять рабочий стол) – это режим минимальной защиты. Предупреждающие окна системы UAC будут появляться только в тех случаях, когда программы будут пытаться внести изменения в настройки операционной системы или других программ. При этом предупреждающие окна НЕ будут появляться в тех случаях, когда пользователь сам вносит такие изменения, а рабочий стол не будет затемняться при появлении таких предупреждений.
- Уведомлять только при попытках приложений внести изменения в компьютер (по умолчанию) – стандартный режим работы UAC в Windows 8. То же самое, что и в предыдущем случае, но с затемнением рабочего стола при появлении предупреждающих окон.
- Всегда уведомлять – режим, в котором система UAC работает максимально агрессивно. При выборе данного режима работы предупреждающие окна UAC будут появляться не только при внесении изменений программами, но и тогда, когда пользователь вносит изменения самостоятельно.
Нужно отметить, что отключение UAC в Windows 8 значительно снизит уровень безопасности и повысит уязвимость компьютера перед
UAC иначе называют контролем учетных записей. Этот инструмент необходим для того, чтобы предотвратить несанкционированные изменения, которые могут быть сделаны на компьютере. Если будут исправлены какие-либо настройки, для которых требуются права администратора, то пользователь будет уведомлен об этом специальным сообщением. Не всех пользователей устраивает этот элемент Windows 8, поэтому практически сразу они стараются его отключить. Сделать это можно по-разному, некоторые из способов мы рассмотрим.
Инструмент Контроль учетных записей
Для начала нажимаем сочетание Win+W. В появившейся строке поиска вводим Учетные записи пользователя и переходим в этот раздел. Здесь нам нужна категория, которая позволит изменить заданные параметры.

Кроме того, мы можем ввести команду msconfig и выбрать Конфигурация системы. В окне переходим Настройка контроля – Изменение параметров. Здесь нас интересует раздел Сервис. В нем кликаем по надписи Настройка и жмем Запуск. Далее переходим в раздел Параметры управления учетными записями. В левой части окна находится ползунок. Чтобы отключить UAC в Windows 8, его нужно опустить в самый низ.
Все изменения подтверждаем нажатием кнопки ОК. Чтобы обратно включить уведомления, необходимо будет выполнить действия, описанные выше, только перевести ползунок в нужное состояние, соответствующее включению. Иногда при изменении параметров система может попросить ввести пароль администратора и подтвердить его. Выполняем требование и подтверждаем все сделанное.
Отключение из командной строки
Приведенный выше способ отключения UAC один из самых простых. Если же он вас по какой-либо причине не устраивает, то можно воспользоваться реестром и командной строкой. Чтобы , нужно нажать комбинацию Win+Q, а в поиске ввести regedit. Обратите внимание, что запускать утилиту необходимо от имени администратора. Поэтому сначала вам понадобиться
В открытой ветке реестра выбираем HKEY_LOCAL_MACHINE, затем Software, папку Microsoft и раздел Windows. После этого переходим по адресу CurrentVersion, раздел Policies, папка System. В ней нас интересует параметр EnableUA. Кликаем на него дважды. В открывшемся окне меняем значение 1 на 0. Для того чтобы изменения заработали, понадобится выполнить перезагрузку.
Для запуска командной строки вводим в поиске cmd. Далее прописываем команду C:\Windows\System32\cmd.exe /k, продолжаем C:\Windows\System32\reg.exe. В конце команды отмечаем Policies\System /v EnableLUA/t REG_DWORD /d 0 /f.
После выполнения данной команды UAC в Windows 8 будет полностью деактивирован. Вновь включить эту функцию можно, если ввести эту же команду, однако, в конце вместо 0 ввести 1. Для того, чтобы измененные параметры начали работать, понадобится перезагрузка системы.
Если вы все же решили отключить UAC, то безопасность системы значительно снизится. Для того чтобы это исправить следует активировать Защитника Windows или воспользоваться другим антивирусом. Как включить защитник в Windows 8 вы сможете прочитать на этой . Подобная программа поможет исключить заражение компьютера вредоносным ПО.
Итак, мы рассмотрели основные способы того, как деактивировать UAC в восьмой версии Windows. Для этого понадобится открыть непосредственно данный инструмент и изменить в нем параметры. Можно воспользоваться командной строкой или внесением новых характеристик в реестре системы. Последние способы более сложные, хотя и они под силу даже неопытному пользователю. После проведения операции не забудьте перезагрузить компьютер, так как только после этого изменения начнут работать.