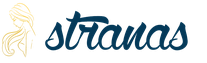Jak zamknąć miesiąc w 1s 8.2. Instrukcje krok po kroku, jak zamknąć kwartał dla początkującego księgowego. Gdzie w programie znajduje się blok „Zamknięcie okresu”?
„, listopad 2017 r
Zarówno początkujący, jak i doświadczeni użytkownicy mają pytania dotyczące zamknięcia 20, 23, 25, 26 kont. Na przykładzie programu „1C: Enterprise Accounting 8”, wyd. 3.0, przyjrzyjmy się, jakie ustawienia należy wprowadzić, aby konta kosztowe co miesiąc zamykały się prawidłowo.
Ustalanie zasad rachunkowości
Polityka rachunkowości organizacji jest tworzona w programie co roku, a wraz z nią wypełniane są księgi referencyjne: metody ustalania kosztów pośrednich i lista kosztów bezpośrednich.
Zrzut ekranu pokazuje, że możliwe jest zaznaczenie dwóch pól:
« Wyjście" - powinny być własnością organizacji zajmujących się produkcją.
« Wykonywanie prac i obsługa klientów» – powinny być stosowane przez organizacje specjalizujące się w świadczeniu usług produkcyjnych.
Jeśli żadne z tych ustawień nie zostanie wybrane, przyjmuje się, że program jest prowadzony przez organizację handlową - „kupuje i sprzedaje” - nic nie zostanie wyprodukowane ani świadczone żadne usługi, w związku z czym konto nie będzie w ogóle używane działalności takiej organizacji.
Zalecenia dotyczące poprawiania błędów pojawiających się przy zamykaniu miesiąca
Bardzo częstą sytuacją jest to, że zamknięcie miesiąca przebiegło pomyślnie, program nie wygenerował żadnych błędów, ale podczas generowania bilansu użytkownik zauważa, że 20 stycznia konto zostało zamknięte na konto 90 sierpnia lub nie zostało zamknięte w ogóle. Musisz wykonać następujące czynności:
spójrz na wpisy w rutynowej operacji „Zamknięcie rachunków: 20, 23, 25, 26”, do którego rachunku konto zostało zamknięte /. Jeśli zostało zamknięte 90 sierpnia, to trzeba sprawdzić listę wydatków bezpośrednich, być może nie ma tu wystarczającej liczby wpisów;
zgodnie z raportem „Analiza podkonta: grupa pozycji, przeanalizuj dla jakiej grupy pozycji i pozycji kosztowej konto nie zostało całkowicie/częściowo zamknięte / na konto 90.02. Jeżeli konta wydatków bezpośrednich nie zostaną zamknięte po koszcie wytworzenia, może to oznaczać, że w programie trwają prace, na liście wydatków bezpośrednich nie ma wystarczającej liczby pozycji lub nie ma przychodów dla tej grupy pozycji.
Po sprawdzeniu dokumentów i dokonaniu w nich zmian należy ponownie zamknąć miesiąc.
Zdarza się również, że program generuje błędy wskazując, gdzie leży problem i co należy zrobić, aby te błędy naprawić. Tutaj wszystko jest proste, należy zapoznać się ze wszystkimi informacjami, które podał program, poprawić błędy zgodnie z zaleceniami i ponownie zamknąć miesiąc.
Podsumowując, jeszcze raz zwróćmy uwagę na fakt, że polityka rachunkowości organizacji jest tworzona corocznie, a wraz z nią tworzone są metody podziału kosztów pośrednich i lista kosztów bezpośrednich. Lista wydatków bezpośrednich jest kluczowa, właśnie ze względu na obecność w niej wpisów, program „1C: Księgowość 8”, wyd. 3.0, określa, co przy zamknięciu miesiąca odpisać jako wydatki pośrednie, a co skierować wydatki.
W tej publikacji M.A. Własowa, nauczyciel-konsultant w Centrum Certyfikowanych Szkoleń firmy „1C: Automatyzacja”, szczegółowo bada mechanizm zaimplementowany w „1C: Complex Automation 8” do przeprowadzania końcowych operacji miesiąca, który jest przeznaczony dla tworzenie transakcji wymaganych przez prawo, zamknięcie szeregu rachunków i ustalenie wyniku finansowego działalności. Artykułowi szczególnej wagi i wartości praktycznej nabierają zalecenia autora dotyczące organizacji kontroli prawidłowości operacji rutynowych, a także uwzględnienia operacji zamknięcia roku.
Procedura zamknięcia miesiąca
Procedura zamknięcia miesiąca składa się z szeregu rutynowych operacji: obliczenia amortyzacji, spłaty kosztów odzieży roboczej i sprzętu specjalnego, ustalenia kosztu przesunięcia zapasów za miesiąc, przeszacowania waluty obcej, spisywania przyszłych wydatków na bieżące koszty, określenie rzeczywistego kosztu wytworzonych produktów i usług, identyfikacja odchyleń w szacunkach dochodów i wydatków w rachunkowości i rachunkowości podatkowej, obliczanie podatku dochodowego, obliczanie zobowiązań z tytułu podatku VAT itp. Wszystkie te operacje są przeprowadzane na podstawie odrębnych dokumentów regulacyjnych tworzonych i prowadzonych wychodzić w określonej kolejności.
Aby ułatwić użytkownikowi pracę przy wykonywaniu rutynowych operacji w konfiguracji „1C: Integrated Automation 8”, stworzono funkcjonalność „Zamknięcie miesiąca”. Pozwala skonfigurować i kontrolować procedurę zamknięcia miesiąca oraz pomaga koordynować interakcję osób odpowiedzialnych wykonujących poszczególne czynności regulacyjne.
Ustalenie procedury zamknięcia miesiąca
Najpierw wykonywane są wstępne ustawienia (menu - Operacje regulacyjne - Konfigurowanie końca miesiąca). Wszystkie ustawienia zamknięcia miesiąca są elementami katalogu o tej samej nazwie. Każde ustawienie tworzone jest niezależnie od organizacji tworzących przedsiębiorstwo i może być użyte w dowolnej z nich.
Formularz ustalający określa okres, od którego można go zastosować, a także oznaki refleksji w rachunkowości, podatkach i rachunkowości zarządczej. Powinieneś także wybrać opcję systemu podatkowego - ogólnego lub uproszczonego (z różnymi rodzajami podstawy opodatkowania), ponieważ kompozycja transakcji jest różna dla różnych reżimów podatkowych.
Na zakładkę Ustawienia podsumowania odnotowuje się czynności, które należy wykonać. Domyślnie ustawienie zamknięcia miesiąca obejmuje wszystkie operacje, które można wykonać, z wyjątkiem tych, które nie odpowiadają ustawieniom księgowym (menu ORAZ Interfejs „Menedżer konta”. - Konfiguracja księgowości - Ustawianie parametrów księgowych).
Dzięki temu, zgodnie z ustawieniem parametrów księgowych w programie, można prowadzić księgowanie wsadowe lub zastosować tryb zaawansowanej analityki rachunku kosztów (RAUZ). Podczas korzystania z RAUZ rutynowe operacje wymagające dużych zasobów Przywróć sekwencję rozliczania wsadowego I Dostosuj koszt odpisania zapasów nie są zatem spełnione na schemacie przedstawionym na ryc. 1, są one nieaktywne i nie można konfigurować ich użycia.
Ryż. 1. Lista rutynowych operacji, które zostaną wykonane przy zamknięciu miesiąca
Wszystkie inne rutynowe operacje, za wyjątkiem nieaktywnych, można uwzględnić w ustawieniu zamknięcia miesiąca lub z niego wyłączyć zaznaczając odpowiednie pola. Na przykład, jeśli organizacja nie posiada środków w walucie obcej i umów z kontrahentami zawartych w walucie obcej, nie ma potrzeby przeprowadzania operacji regulacyjnej Przewalutuj fundusze walutowe i tak dalej.
Do każdej czynności regulacyjnej należy przypisać osobę odpowiedzialną. Wykonując bezpośrednio procedurę zamknięcia miesiąca, program wygeneruje dla niej zadanie. Osoby odpowiedzialne za wykonywanie rutynowych operacji przypisane są na zakładce o tej samej nazwie. Można to łatwo zrobić, wybierając w lewym polu operację, a w prawym - użytkownika (lub grupę użytkowników), który ma ją wykonać, a następnie skorzystać ze strzałki (rys. 2).
Ryż. 2. Przypisywanie użytkowników odpowiedzialnych za wykonywanie rutynowych operacji
Na zakładkę Alokacja kosztów Należy określić metody alokacji kosztów używane w konfiguracji zamknięcia miesiąca. Domyślnie wszystkie koszty działów typu „Produkcja główna” i „Produkcja pomocnicza” rozkładane są według wielkości produkcji, a koszty działów typu „Pozostałe” rozkładane są według planowanego kosztu produkcji.
W razie potrzeby ustawienie podziału kosztów można zmienić, wybierając własną metodę dystrybucji, na przykład dla każdej pozycji kosztowej każdego działu (przy obliczaniu kosztu w zależności od rodzaju produkcji - materiałochłonnej, pracochłonnej itp. - lub inne cechy przedsiębiorstwa, a także zgodnie z zatwierdzoną dokumentacją regulacyjną organizacji).
Dodatkowo należy pamiętać, że aby program poprawnie przeprowadził podział kosztów, konieczne jest skonfigurowanie w bazie danych korespondencji pomiędzy oddziałami przedsiębiorstwa a oddziałami organizacji (menu Interfejs „Pełny” - Katalogi - Firma - Podziały).
Ponadto w ustawieniach zamknięcia miesiąca dla każdej rutynowej operacji wskazane jest, które dokumenty powinny zostać utworzone i zaksięgowane w momencie jej wykonania.
Z reguły każda operacja regulacyjna odpowiada jednemu lub większej liczbie dokumentów, które należy utworzyć i przeprowadzić. Korespondencja ta jest konfigurowana w rejestrze informacyjnym Lista dokumentów dotyczących operacji regulacyjnych. Domyślnie otwiera się wypełniony po kliknięciu przycisku paska poleceń Dokumenty operacji regulacyjnych(ryc. 3). Z reguły nie ma potrzeby specjalnego wypełniania.
Ryż. 3. Dokumenty do wykonywania rutynowych operacji
W razie potrzeby lista dopasowań może zostać automatycznie uzupełniona ustawieniami domyślnymi (przycisk I paska poleceń), przed czym wszystkie wcześniej utworzone wpisy zostaną usunięte. W przypadku niektórych operacji regulacyjnych dokumenty nie są domyślnie instalowane podczas wypełniania:
- lub ze względu na konieczność wykonania dodatkowych działań (na przykład może być konieczne wprowadzenie procentu czynności na UTII przy obliczaniu wynagrodzeń i podatków „od wynagrodzeń”);
- lub ze względu na mnogość tworzonych dokumentów, których wyniki wypełnienia zależą od poprzednich (operacja Oblicz pensje i ujednolicony podatek socjalny);
- lub z powodu braku dokumentów (rutynową operację można wykonać nie tylko za pomocą dokumentu, ale także poprzez specjalne przetwarzanie);
- lub ze względu na fakt, że procedura wykonywania rutynowej operacji jest szczegółowo opisana na osobnym schemacie.
Możliwe jest także skonfigurowanie listy raportów, które będą dostępne dla użytkownika w celu monitorowania wyników wykonania rutynowej operacji z formularza Regularna eksploatacja(za pomocą przycisku panelu poleceń Raporty).
Ustawienia dokonuje się w rejestrze informacyjnym Lista raportów z rutynowych operacji(przycisk panelu poleceń formularza ustawień zamknięcia miesiąca Raporty z działalności regulacyjnej). Dla jednej rutynowej operacji można określić dowolną liczbę raportów. Konfigurowanie składu raportów jest opcjonalne.
Skład i kolejność operacji przedstawiono na schemacie graficznym (dokument Konfigurowanie końca miesiąca zakładka Schemat). Włączenie/wyłączenie wykonania rutynowej operacji i przypisanie osób odpowiedzialnych można wykonać bezpośrednio na schemacie.
Rozważmy procedurę wykonywania procedury zamknięcia miesiąca.
Rozpoczęcie procedury zamknięcia miesiąca
W menu tworzona jest nowa procedura zamknięcia miesiąca Interfejs „Kierownik księgowości” - Operacje regulacyjne - Procedura zamknięcia miesiąca.
W kształcie Zamknięcie miesiąca Na karcie Parametry należy określić:
- miesiąc zamknięcia;
- organizacja;
- ustawienia zamknięcia miesiąca;
- należące do rodzajów rachunkowości (zarządcza, rachunkowość, podatkowa).
Następnie należy załadować ustawienia i rozpocząć procedurę za pomocą przycisków o tej samej nazwie.
Po wykonaniu tych kroków pojawi się okno informacyjne, w którym użytkownik zostanie poinformowany, jakie rutynowe operacje zostaną wykonane i do jakiej osoby odpowiedzialnej są przypisane. Jeśli nie są wymagane żadne zmiany, kliknij przycisk Początek.
Podczas procedury zamknięcia miesiąca:
- zadania są generowane automatycznie dla osób odpowiedzialnych w celu wykonywania rutynowych operacji;
- Podczas wykonywania kolejnej rutynowej operacji automatycznie następuje przejście do kolejnej operacji – generowane są nowe zadania. Jednak niektóre operacje można wykonywać równolegle (w tym samym czasie).
Procedurę zamknięcia miesiąca uznaje się za zakończoną po zakończeniu wszystkich operacji regulacyjnych.
Monitorowanie postępu procedury
Na zakładkę Schemat procedury Zamknięcie miesiąca Za pomocą obrazów graficznych można wyraźnie zobaczyć aktualny stan poszczególnych działań regulacyjnych (ryc. 4):
- operacje, które nie są wykonywane (ze względu na ustawienia programu) znajdują się na białym tle; dodatkowo oznaczone: „Nie wykonano”;
- operacje wyłączone przez użytkownika wyświetlane są w kolorze szarym;
- operacje przypisane do wykonania aktualnemu użytkownikowi (lub grupie użytkowników, do której należy) zostały wyróżnione pogrubioną ramką;
- operacje, dla których nie wygenerowano jeszcze zadań, wyświetlane są w jasnym kolorze, bez żadnych konturów;
- operacje, dla których aktualnie wygenerowano zadania (oczekujące na wykonanie) są zaznaczone czerwoną przerywaną linią;
- zakończone operacje są zacienione;
- Po zakończeniu procedury zamknięcia miesiąca tło wykresu staje się ciemne.
Ryż. 4. Graficzne przedstawienie procedury zamknięcia miesiąca
W nagłówku formularza wyświetlany jest aktualny stan procedury zamknięcia miesiąca („rozpoczęty”, „zakończony”). Formularz zadania rutynowego można otworzyć, klikając dwukrotnie lewym przyciskiem myszy odpowiedni element diagramu graficznego lub zadanie rutynowe na liście operacji rutynowych. Korzystając z formularza zadania rutynowego, możesz od razu utworzyć i zaksięgować wszystkie dokumenty niezbędne do wykonania operacji rutynowej, sprawdzić wyniki ich zaksięgowania w rejestrach za pomocą przycisków menu, przeglądać raporty z realizacji operacji rutynowych (referencje, obliczenia), a także wprowadzić do programu informację o zakończeniu tej operacji regulacyjnej.
Wykonywanie rutynowych operacji
Osoby odpowiedzialne za wykonywanie rutynowych operacji mogą zobaczyć przysłane im zadania w celu wykonania rutynowych operacji w formie listy „Rutynowe operacje” (menu Interfejs „Kierownik księgowości” - Operacje regulacyjne - Operacje regulacyjne).
Aby wykonać każdą operację regulacyjną, należy wykonać następujące czynności.
1. Tworzyć i przeprowadzać odpowiednie (przypisane do operacji regulacyjnej) dokumenty regulacyjne lub dokonywać przetwarzania. Przetwarzanie odbywa się oddzielnie od procesu biznesowego zamknięcia miesiąca, za pomocą przycisków menu głównego programu. Tworzenie dokumentów można również przeprowadzić niezależnie od procesu biznesowego, jednak rozsądne jest zrobienie tego w formie zadania regulacyjnego - za pomocą przycisku o tej samej nazwie, który pozwala na automatyczne utworzenie niezbędnych dokumentów. Formularz zadań rutynowych otwiera się po kliknięciu lewym przyciskiem myszy graficznego obrazu procedury na schemacie zamknięcia miesiąca lub kliknięciu odpowiedniej linii na liście zadań rutynowych.
2. Sprawdź wynik.
3. Oznacz rutynową operację jako wykonaną (przycisk „Oznacz jako wykonaną”). Ponadto, jeśli do procedury Zamknięcia Miesiąca została przypisana operacja rutynowa, ale w rzeczywistości jej wykonanie nie jest wymagane (o czym program wyświetla odpowiedni komunikat), to dla takiej rutynowej operacji w jej formie można przypisać akcję „Wykonaj bez czeki".
Rozważmy operacje zawarte w operacjach regulacyjnych.
Wykonaj dodatkowe przetwarzanie dokumentów
Ta operacja jest wykonywana poprzez przetwarzanie tej samej nazwy (menu Interfejs „Kierownik księgowości” - Odłożony - Dodatkowa dokumentacja). Procedura jest konieczna, gdy w organizacji ustawiono odroczony tryb przetwarzania dokumentów (rys. 5).
Ryż. 5. Ustawianie trybu opóźnionego wysyłania
Podczas przetwarzania dokumenty, które w ciągu miesiąca zostały zaksięgowane zgodnie z trybem odroczonego księgowania tylko w części niezbędnych rejestrów, zostaną zaksięgowane we wszystkich pozostałych rejestrach.
Po zakończeniu końcowego przetwarzania dokumentów, rutynową operację oznaczamy jako zakończoną. W takim przypadku na liście rutynowych operacji program zaznaczy pola wskazujące, że operacja została zakończona, a na schemacie graficznym element odpowiadający wykonanej rutynowej operacji zostanie zacieniony (rys. 6).
Ryż. 6. Zaznacz po zakończeniu rutynowej operacji
Jednocześnie na liście operacji rutynowych procedura zamknięcia miesiąca wygeneruje zadanie wykonania kolejnej operacji rutynowej, która zostanie obrysowana linią przerywaną na schemacie graficznym.
Podobne czynności należy wykonać podczas wykonywania każdej rutynowej operacji.
Przywróć kolejność obliczeń dla przejęć (sprzedaży)
Te rutynowe operacje realizowane są poprzez przetwarzanie Przywracanie stanu rozliczeń z kontrahentami (menu Interfejs „Kierownik księgowości” - Operacje regulacyjne - Przywrócenie kolejności obliczeń), co ma na celu identyfikację obecności zaliczek (ryc. 7).
Ryż. 7. Przywrócenie kolejności rozliczeń z kontrahentami
Przetwarzanie, odtwarzając sekwencje, generuje transakcje i ruchy wyspecjalizowanych rejestrów związanych ze spłatą zadłużenia oraz potrąceniem zaliczek na poczet rozliczeń z dostawcami i klientami.
Dodatkowo dla rozliczeń w walucie obcej przetwarzanie koryguje przychody i kwoty sprzedaży przy kompensowaniu zaliczek według innego kursu, a także przeszacowuje salda na wszystkich rachunkach walutowych oraz generuje zapisy dotyczące różnic kursowych w rachunkowości księgowej i podatkowej.
Przywróć sekwencję rozliczania wsadowego
Jeśli firma nie korzysta z RAUZ, konieczne jest wykonanie dodatkowej operacji realizowanej przez przetwarzanie Poczta partiami (menu Interfejs „Kierownik księgowości” - Obliczenie kosztów - Wykonywanie partiami), który ma na celu:
- przywrócić prawidłową kolejność księgowania partii zapasów, jeżeli dokumenty odbioru i odpisu zostały przeprowadzone z mocą wsteczną;
- dla regulowanego odpisu kosztu partii zapasów w przypadku, gdy odpis taki nie został dokonany w momencie księgowania dokumentów (czyli przy ustawianiu parametrów księgowych zaznaczono pole wyboru Odpisz partie przy księgowaniu dokumentów nie zaznaczone).
Jeżeli sekwencja księgowania partii nie zostanie przywrócona, należy sprawdzić księgowanie transakcji przyjęcia i sprzedaży (odpisu) partii zapasów i upewnić się, że wszystkie dokumenty związane z ruchem zapasów są zaksięgowane w bazie informacji. (możesz także upewnić się przed rozpoczęciem przetwarzania, że na kontach magazynowych nie ma ujemnych sald (na przykład korzystając z raportu Lista towarów w magazynach).
Aby ułatwić wyszukiwanie błędów, zaleca się również skorzystanie z przycisku „Ustawienia” u góry przetwarzania Wykonywanie partiami i wybierając pozycję menu Ustawienia przetwarzania, Sprawdź pudełko Zatrzymaj przetwarzanie wsadowe, jeśli nie ma wystarczającej liczby partii. Po zakończeniu przetwarzania wszystkie komunikaty o niezapisanych partiach można uzyskać z okna komunikatów i dziennika.
Dostosuj koszt odpisania zapasów
Jeżeli RAUZ nie zostanie zastosowany, organizacja zamykając miesiąc musi przeprowadzić rutynową operację w celu skorygowania wartości spisanych zapasów. Odbywa się to na podstawie dokumentu (menu - Dokumentacja - Operacje regulacyjne - Korekta kosztów odpisu towaru). Regulacja jest konieczna w przypadku:
- obliczenie średnioważonego kosztu odpisania partii przy zastosowaniu metody wyceny zapasów „Przeciętnie” (w ciągu miesiąca koszt został uwzględniony przy użyciu średniej ruchomej, a ta operacja go przelicza).
- przeliczenie kosztu składników zapasów z uwzględnieniem dodatkowych wydatków na ich nabycie, jeżeli wydatki te zostały odzwierciedlone w księgach rachunkowych po spisaniu majątku.
Równoległe wykonywanie rutynowych operacji
Niektóre rutynowe zadania można wykonywać równolegle (ryc. 8). Widać to na liście rutynowych zadań, a jeszcze wyraźniej na schemacie graficznym (zadania znajdują się na tym samym poziomie, każde otoczone linią przerywaną).
Ryż. 8. Przydzielanie kilku rutynowych zadań jednocześnie
Wybór operacji Oblicz amortyzację środków trwałych , który służy do naliczenia amortyzacji oraz, w razie potrzeby, odpisu amortyzacyjnego zgodnie z ustawieniami dokonanymi przy przyjęciu środka trwałego do rozliczenia (oddaniu do użytkowania). Otwórz okno rutynowych operacji klikając dwukrotnie lewym przyciskiem myszy na elemencie pokazanym na schemacie graficznym i klikając na przycisk „Utwórz dokumenty”. W efekcie zostanie utworzony dokument „Amortyzacja środków trwałych” z datą ostatniego dnia zamykanego miesiąca. Z formularza transakcji regulacyjnej możesz zaksięgować dokument, klikając odpowiednie przyciski i zobaczyć wynik księgowania w księgowości i rachunkowości podatkowej (ryc. 9).
Ryż. 9. Zaksięgowanie utworzonego dokumentu Amortyzacja środków trwałych
Następnie operację amortyzacji należy oznaczyć jako zakończoną. Odbywa się to za pomocą przycisku Oznacz jako ukończone w formie rutynowej operacji lub korzystania z menu działania - Zakończony na liście rutynowych operacji.
Poniższe operacje wykonuje się w podobny sposób.
Oblicz amortyzację wartości niematerialnych i prawnych. Operacja ta spowoduje naliczenie amortyzacji wartości niematerialnych i prawnych oraz odpisanie kosztów badań i rozwoju (B+R) podczas realizacji utworzonego dokumentu Amortyzacja wartości niematerialnych i prawnych.
P spłacić koszt specjalnej odzieży. Podczas tej operacji część kosztów specjalnej odzieży i wyposażenia specjalnego zostanie odpisana, jeśli nie zostanie w pełni spłacona przy oddaniu do użytku. Nastąpi to podczas wysyłania dokumentu Zwrot kosztów (odzież robocza, sprzęt specjalny, zapasy).
Odpisz RBP. Podczas tej operacji część kosztów odroczonych wydatków zostanie przeniesiona dokumentem na wydatki bieżące .
Przeszacowanie waluty obcej. Przeszacowania dokonuje się na podstawie dokumentu „Przeszacowanie środków walutowych”, podczas którego przeliczenie waluty i zadłużenia denominowanego w walucie obcej odbywa się zgodnie z przepisami rachunkowymi i podatkowymi.
Oblicz koszty ubezpieczenia. Dokument „Wydatki na dobrowolne ubezpieczenie” utworzony podczas tej operacji przeznaczony jest do odpisywania przyszłych wydatków na dobrowolne ubezpieczenie pracowników w rachunkowości (76.01.2 „Wpłaty (składki) na dobrowolne ubezpieczenie pracowników”) i rachunkowości podatkowej (97.02 „Rozliczenia międzyokresowe kosztów z tytułu ubezpieczenia dobrowolnego”) ubezpieczenia pracowniczego”).
Dokumenty do następnej operacji regulacyjnej Oblicz pensje i ujednolicony podatek socjalny powstają bez przechodzenia przez jego formę. Do takich dokumentów zaliczają się:
- Lista płac(menu Interfejs „Obliczanie wynagrodzeń pracowników organizacji” - Obliczanie wynagrodzeń - Lista płac);
- Ujednolicone obliczanie podatku socjalnego(menu Interfejs „Obliczanie wynagrodzeń pracowników organizacji” - Podatki - Ujednolicone obliczanie podatku społecznego);
- Odbicie wynagrodzenia w rachunkowości regulacyjnej(menu Interfejs „Obliczanie wynagrodzeń pracowników organizacji” - Rachunkowość wynagrodzeń - Odzwierciedlenie wynagrodzeń w rachunkowości regulacyjnej).
Operacja Oblicz podatek VAT wiąże się z tworzeniem wielu dokumentów regulacyjnych, dlatego też postęp w jego wdrażaniu można monitorować za pomocą osobnego diagramu graficznego (ryc. 10). Po wykonaniu wszystkich wymaganych operacji regulacyjnych tło diagramu ciemnieje i operacja Oblicz podatek VAT na głównym schemacie zostaje on ukończony (zacieniony).
Ryż. 10. Schemat graficzny realizacji czynności regulacyjnych dla podatku VAT
Rozdzielaj wydatki według rodzaju działalności, standaryzuj wydatki
Podczas wysyłania dokumentu Regularne operacje księgowe podatkowo (podatek dochodowy) zostaną wykonane te rutynowe operacje, które są zaznaczone w formularzu okna dialogowego dokumentu.
Podział wydatków według rodzaju działalności (UTII/nie-UTII). Operację tę stosuje się, jeżeli wraz z czynnościami podlegającymi opłacie UTII prowadzone są działania, które nie wchodzą w zakres określonego specjalnego reżimu. W ramach operacji dokonuje się podziału wydatków, których nie można bezpośrednio przyporządkować do żadnego rodzaju działalności, proporcjonalnie do udziału przychodów z każdego rodzaju działalności w dochodach ogółem.
Racjonowanie kosztów reklamy. Racjonowanie kosztów ubezpieczeń dobrowolnych oraz kosztów zwrotu pracownikom odsetek. Racjonowanie wydatków na rozrywki. Transakcje te są wykorzystywane w odniesieniu do określonych wydatków, uwzględnianych do celów podatkowych zgodnie ze standardami określonymi w rozdziale 25 Kodeksu podatkowego Federacji Rosyjskiej.
Oblicz koszt (BU, NU). Oblicz koszt własny (CC)
Z dokumentów powstałych w trakcie tych operacji wyliczany jest rzeczywisty koszt produkcji, wykonania pracy, świadczenia usług z zakresu księgowości, podatków i rachunkowości zarządczej.
Operacja Kalkulacja kosztów dostępne tylko przy korzystaniu z RAUZ. Odbywa się to na podstawie dokumentu Kalkulacja kosztów produkcji na kilka działań, których skład może być różny dla różnych organizacji (ryc. 11).
Kolejność działań w dokumencie nie ma znaczenia, ponieważ program zawiera algorytm automatycznego wykonywania ich we właściwej kolejności.
Ryż. jedenaście. Kalkulacja kosztów produkcji
Generuj wyniki finansowe
Ta operacja regulacyjna służy ustaleniu wyniku finansowego dla przychodów i wydatków odzwierciedlonych w ciągu miesiąca na rachunkach 90 „Sprzedaż” i 91 „Pozostałe przychody i koszty”. Wynik finansowy wskazany w tym dokumencie jest odpisywany na konto 99 „Zyski i straty”.
Tworzony dokument może również odpisać straty z lat ubiegłych dla celów rachunkowości podatkowej, zgodnie z wymogami art. 283 Kodeksu podatkowego Federacji Rosyjskiej. Wysokość strat oblicza się w następujący sposób: jeżeli w momencie zamknięcia miesiąca na rachunku 97.11 „Straty z lat ubiegłych” występuje saldo debetowe, kwotę odpisu na przyszłe wydatki oblicza się według zasad określonych w art. analizy oparte na podręczniku Przyszłe wydatki. Otrzymane kwoty odpisuje się na konto 99.01 „Zyski i straty bez podatku dochodowego”.
Oblicz podatek dochodowy
Dokument I oblicza aktywa i rezerwy z tytułu podatku dochodowego stałego i odroczonego zgodnie z normami PBU 18/02 „Rachunkowość kalkulacji podatku dochodowego”, ustala kwotę warunkowego obciążenia (lub dochodu) podatku dochodowego, a także zapisuje w budżecie bieżący podatek dochodowy ( z podziałem według poziomów budżetu).
Zamknij rok
Dokument Zamknięcie roku reformuje bilans i zamyka rachunki przychodów i kosztów w rachunkowości podatkowej. Dokument taki powstaje pod koniec grudnia.
Po wykonaniu wszystkich rutynowych operacji przewidzianych uruchomioną procedurą zamknięcia miesiąca, procedurę tę uważa się za zakończoną. Tło diagramu graficznego przedstawiającego rutynowe operacje ciemnieje (ryc. 12).
Ryż. 12. Schemat graficzny zakończonej procedury zamknięcia miesiąca
Anulowanie rutynowych operacji w celu zamknięcia miesiąca
Jeśli chcesz anulować jedną z rutynowych operacji zamknięcia miesiąca, wykonaj następujące czynności. Na schemacie działającej procedury zamknięcia miesiąca (menu Operacje regularne - Zamknięcie miesiąca) należy kliknąć prawym przyciskiem myszy obraz graficzny anulowanej operacji i wybrać akcję Anuluj wykonanie rutynowej operacji.
W takim przypadku program anuluje wykonanie wybranej operacji rutynowej, a wszystkie operacje rutynowe następujące po anulowanej w schemacie zostaną usunięte. Anulowane zostanie również przetwarzanie dokumentów powstałych w ramach tych czynności regulacyjnych.
Aby anulować wykonanie nie tylko jednej rutynowej operacji, ale całej procedury zamknięcia miesiąca, należy kliknąć przycisk menu działania formularzy procedury zamknięcia miesiąca, musisz wybrać pozycję Anuluj rozpoczęcie procedury. Program anuluje wykonanie wszystkich rutynowych operacji i dokumentów, a procedura zamknięcia miesiąca zostanie przeniesiona do stanu „nierozpoczętego”.
Certyfikaty obliczeń dla transakcji końcowych miesiąca
Aby utworzyć dokumentację księgową i wyprowadzić ją do zatwierdzenia i przechowywania na papierze, dostępny jest zestaw raportów o nazwie „Referencje-Kalkulacje” (menu Interfejs „Księgowość i rachunkowość podatkowa” - Operacje regulacyjne - Pomoc i obliczenia).
Obejmują one następujące certyfikaty i obliczenia:
- Rewaluacja waluty obcej(przeszacowane rachunki są uwzględniane w kontekście analityki, różnic kursowych);
- Spisanie odroczonych wydatków(pokazuje kwotę każdego RBP przeznaczoną na wydatki bieżące, saldo nieodpisanej kwoty);
- Racjonowanie kosztów(w raporcie znajdują się podstawy racjonowania wydatków na rozrywkę, reklamę i inne, kwoty brane pod uwagę przy obliczaniu podatku dochodowego memoriałowo za okres rozliczeniowy i za miesiąc kończący);
- Różnice trwałe i przejściowe(odzwierciedla różnice trwałe i przejściowe, sposób rozpoznawania i spisywania na ich podstawie aktywów i zobowiązań z tytułu podatku odroczonego oraz stałego i odroczonego podatku dochodowego);
- Obliczanie podatku dochodowego(porównuje się dochody i wydatki uwzględnione i nieuwzględnione na potrzeby rozdziału 25 Kodeksu podatkowego Federacji Rosyjskiej, wynik finansowy identyfikuje się na podstawie danych księgowych, wykazuje się korekty księgowego wyniku finansowego, podatek obliczana jest podstawa podatku dochodowego);
- Przeliczenie wartości odroczonych aktywów i zobowiązań(stosowany przy przeliczeniu ONA i ONO w okresie legislacyjnej obniżki stawki podatku dochodowego od początku 2009 roku).
Oferujemy rozważenie instrukcji krok po kroku dotyczących generowania raportu „Zamknięcie miesiąca” w programie księgowym 1C 8.3. Cały proces jest podobny do wersji 1C 8.2. Przejdź do zakładki menu „Operacje” i kliknij „Zamknięcie miesiąca”.
W formularzu, który się otworzy, domyślnym statusem będzie „Nieukończony”. Możliwy jest także status „Polityka rachunkowości nie ustalona”. Powodem tego jest nieskonfigurowana polityka rachunkowości organizacji. W tym stanie raport „Zamknięcie okresu” w 1C nie zostanie wygenerowany.
Dzięki przetwarzaniu „Asystent zamknięcia miesiąca” możliwe jest wygenerowanie dowolnych dokumentów regulacyjnych. Jeśli w raporcie nie określisz organizacji, dostępna będzie pełna lista rutynowych zabiegów. Dostępna liczba zabiegów wyświetli się w zależności od wybranego okresu (miesiąc, kwartał, rok):
Ważne jest, aby konsekwentnie zamykać miesiąc, w przeciwnym razie raporty będą wyświetlać nieprawidłowe dane.
Aby skonfigurować politykę rachunkowości organizacji, należy przejść do zakładki menu „Główne”, następnie wybrać „Organizacja” i przejść do katalogu organizacji.
Otwórz kartę wybranej organizacji i przejdź do zakładki „Zasady rachunkowości”:
W formularzu, który się otworzy, naciśnij przycisk „Utwórz” i dokonaj ustawień.
Spójrzmy na przykład zamknięcia miesiąca w programie 1C 8.3 dla OSNO. Ustalamy okres i wybieramy organizację. „Asystent zamknięcia miesiąca” wyświetli kolejność niezbędnych operacji:
Podany miesiąc wyznacza także zamknięcie kwartalne, na podstawie którego odzwierciedlona liczba transakcji jest większa.
Kolejność przetwarzania jest ustalana przez program niezależnie i nie można jej zmienić.
Pomyślne zamknięcie miesiąca sygnalizowane jest zielonym kolorem linku i znacznikiem wyboru przy każdym przetwarzaniu.
Jeśli obok zakończonej operacji wyświetlony jest ołówek, oznacza to, że operacja ta została edytowana ręcznie. Dodatkowe operacje edycji, anulowania lub pomijania można zakończyć, klikając sam link przetwarzania:
Asystent rozkłada zamknięcie miesiąca na etapy. Zastanówmy się, jaki rodzaj okablowania tworzą.
Pierwszy etap obejmuje:
„Lista płac” tworzona jest ręcznie przez księgowego przy użyciu specjalnego dokumentu. 1C wyświetla dane dokumentu w samym zamknięciu. Poniżej znajdują się transakcje wygenerowane na podstawie tego typu dokumentu:
„Tworzenie księgi zakupów i sprzedaży” – przetwarzanie to służy do generowania zapisów księgowych, wpisów do rejestru ksiąg sprzedaży i zakupów, deklaracji:
„Amortyzacja środków trwałych” - powstaje dokument regulacyjny dotyczący obliczania i odpisywania amortyzacji:
„Ujęcie opłat leasingowych w NU”, jeżeli opłaty leasingowe występowały:
„Przeszacowanie środków walutowych” - wykonywanie operacji przy dokonywaniu płatności na rzecz organizacji w walucie obcej. Waluty obce przelicza się w oparciu o aktualny kurs wymiany.
Drugi etap obejmuje
Trzeci etap obejmuje dwa punkty z rachunkiem kosztów zamknięcia:
„Zamknięcie rachunków 20, 23, 25, 26” - wskazuje to na działalność produkcyjną organizacji.
„Konto zamknięcia 44 (Koszty dystrybucji)” wpływa na koszt wytworzonych produktów.
Czwarty etap obejmuje:
„Zamknięcie rachunków 90 (Sprzedaż) i 91 (Pozostałe przychody i koszty).
Księgowania mogą się różnić w zależności od specyfiki rachunkowości. Naciśnięcie przycisku „Raport z wykonanych operacji” spowoduje wygenerowanie raportu o tej samej nazwie.
Przyjrzyjmy się teraz, jak zamknąć miesiąc w 1C 8.3 dla uproszczonego systemu podatkowego na przykładzie opodatkowania „Dochód minus wydatki”. Ustaw okres i naciśnij przycisk „Zamknij miesiąc”:
W takim przypadku program podzieli całe przetwarzanie na pięć etapów:
Wstępne „Ponowne przetwarzanie dokumentów przez miesiąc” - potrzebne do przywrócenia spójności.
„Odbicie wynagrodzeń w rachunkowości”, „Amortyzacja i amortyzacja środków trwałych”, „Korekta kosztu pozycji”.
„Obliczanie udziałów w odpisie kosztów pośrednich.”
„Zamknięcie konta 44 (Koszty obiegu).”
„Zamykanie konta 90, 91.” Obejmuje to również obliczenie podatku dochodowego i reformę bilansu na koniec roku.
Podczas generowania „Zamknięcia miesiąca” mogą wystąpić błędy. Głównie na rachunkach kosztowych (20, 23, 25, 26). Z reguły błędy wynikają z nieprawidłowo zainstalowanej analityki w dokumentach: nie określono grupy pozycji ani działu rachunku kosztów.
Jak sprawić, by koniec miesiąca nie przeklinał w poprzednich okresach w 1C: Księgowość 8.3 (wersja 3.0)
2018-11-02T12:29:21+00:00Wszyscy znamy tak wspaniałą operację regulacyjną, jak „Zamknięcie miesiąca” w 1C: Księgowość 8.3 (wersja 3.0).
Wszyscy znaleźliśmy się w sytuacji, w której musieliśmy zamknąć okres, a program zaczął wymagać od nas ponownego uruchomienia i zamknięcia poprzedniego okresu.
Zaczynasz zamykać poprzedni okres, a ona ponownie żąda powtórzenia wcześniejszych okresów.
I tak w nieskończoność. Jeśli powtórzysz stare okresy, liczby wkradną się, ale raportowanie zostało już przesłane. I rok jest zamknięty. To prawdziwy koszmar dla księgowego. Co robić?
Wykonanie kopii zapasowej
Przede wszystkim przed zamknięciem okresu - gorąco polecam zrób kopię zapasową podstawy. Pozwoli nam to bezpiecznie przenieść dokumenty, wiedząc, że jeśli coś się stanie, zawsze możemy wrócić do stanu pierwotnego. Jest napisane o tym jak zrobić kopię zapasową.
Przeczytaj uważnie błędy
Następny punkt. Jeżeli mamy zamiar dokonać zamknięć wszystkich miesięcy, powiedzmy, za rok 2013, to najpierw musimy anulować wszystkie zamknięcia miesięcy w roku, a następnie kolejno, począwszy od stycznia 2013 roku, zamykać miesiące po zamknięciu.
Dalej. Uważnie przeczytaj błędy zapisywane przez program. Pomiń operację tylko w ostateczności. Zwykle wystarczy poprawnie skonfigurować parametry i poprawnie zamknąć pierwszy miesiąc roku, a wtedy wszystko idzie jak w zegarku. Nie spiesz się, rozpraw się z tymi błędami raz i zapomnij o nich na zawsze.
Załóżmy jednak, że zamknęliśmy już wszystkie lata do 2013 roku (lub przenieśliśmy wszystkie dokumenty ze starej edycji 2.0 do 1C 8.3) i musimy zamknąć rok 2013 bez zmiany poprzednich lat. Zaczynamy realizować zamknięcie stycznia 2013, a program obiecuje – mówią powtórzyć zamknięcie grudnia 2012! Nie poddawaj się. Bo jeśli zaczniecie przekładać zamknięcie roku 2012, wszystkie liczby wzrosną, a rok będzie już zamknięty.
Oszukujemy program
W takim przypadku słuszne jest, aby 1C: Księgowość 8.3 uważało, że rok 2012 został poprawnie zamknięty i nic nie trzeba tam przenosić.
Poniżej dowiesz się, jak to zrobić krok po kroku.
Czyszczenie rejestru „Nieistotne rutynowe operacje”
- Otwórz punkt menu „Wszystkie funkcje”. Jest napisane jak to zrobić.
- W oknie, które zostanie otwarte, znajdź pozycję „Rejestry informacyjne”. Otwórz go do znaku plus.
- Na liście rejestrów znajdź pozycję „ Nieistotne operacje regulacyjne"Otwórz to.
- Usuń wszystkie elementy z tego okna. Wybierz jeden po drugim i naciśnij przycisk Usuń lub przycisk usuwania na panelu.
Założenie rejestru „Miesiące wyłączone z ponownego rozpatrzenia”
Uwaga! W nowych wersjach Enterprise Accounting (na pewno od wersji 3.0.63.20) nie jest już używany rejestr „Miesiące wyłączone z ponownego księgowania”.
Teraz, pod koniec miesiąca, możesz kliknąć link „Przesyłanie dokumentów” i wybrać opcję „Przesyłanie nie jest wymagane”.
Jeżeli zamknięcie miesiąca wymaga w dalszym ciągu ponownego wprowadzenia dokumentów za poprzedni rok, otwórz ponownie menu „”, odszukaj i otwórz w nim rejestr informacji” Miesiące wyłączone z ponownego rozpatrzenia".
Twoim zadaniem jest utworzenie osobnego wpisu w tym rejestrze na każdy miesiąc 2012 roku (przypominam, że staramy się zamknąć rok 2013, a 1C narzeka, że musimy przełożyć rok 2012) (za pomocą przycisku Utwórz):

Wykluczmy z powtórki styczeń 2012 r. – wpis będzie wyglądał następująco:

Kliknij przycisk „Zapisz i zamknij”.
Następnie luty 2012:

Teraz powinieneś móc zamknąć miesiąc styczeń 2013.
Jakie są inne opcje?
Tutaj opiszę historie czytelników, którymi dzielą się, analizując błąd zamykania miesiąca w domu.
Czytelnik z Briańska pisze:
W 1s 8.3 pracujemy od 2016 roku, a w samej firmie od 2013 roku. Teraz próbowałem skreślić zatrudnienie pracowników z 2013 roku, zatrudniłem ich od 12.01.15 (wpisałem salda wynagrodzeń). I WSZYSTKO DZIAŁAŁO)))) hurra!
Ivan Vatumsky dzieli się swoją sprawą:
Użytkownicy ponownie zamknęli dokumenty w 2015 r., po czym musieli ponownie zamknąć dokumenty w 2015 r.
Okazało się, że w operacji „Zamknięcie miesiąca” przez wymagany okres nie jest wyświetlana ani jedna operacja.
Okazało się, że powodem tego był rejestr informacyjny „Daty wprowadzenia sald początkowych”, który został ustalony dokładnie na 31.12.2015 r. i tym samym instruował program, aby nie wykonywał rutynowych operacji zamknięcia miesiąca.
Musieć zrobić koniec miesiąca. Ta procedura jest wykonywana co miesiąc i obejmuje listę obowiązkowych rutynowych operacji.
Otwórzmy formularz zamknięcia miesiąca:

Widzimy listę rutynowych operacji wykonanych w danym miesiącu oraz status każdej operacji (zgodnie z legendą na dole formularza).
Co ważne, w ramach zamknięcia miesiąca wszystkie rej. operacje wykonywane są sekwencyjnie, jak pokazano na formularzu.
Lista niezbędnych działań regulacyjnych jest opracowywana dla każdej organizacji zgodnie z:
- okres, na przykład utworzenie księgi zakupów i sprzedaży oferowane jest dopiero na koniec kwartału;
- polityka rachunkowości, na przykład skład transakcji zależy od systemu podatkowego określonego w polityce rachunkowości;
- stan danych księgowych, na przykład operacja „Odpisanie odroczonych wydatków” jest wykonywana, jeśli na rachunkach odroczonych wydatków znajdują się salda.
Operacje są podzielone według kolejności wykonywania na cztery grupy:
- Pierwsza grupa obejmuje operacje, na podstawie których rozpoznawane są wydatki organizacji, oraz niektóre inne operacje, których wykonanie musi być kontrolowane w celu prawidłowego zamknięcia miesiąca.
- Do drugiej grupy zalicza się jedną operację „Obliczenie udziałów w odpisie kosztów pośrednich”. Podczas przeprowadzania transakcji dokonywane są wstępne obliczenia w celu zamknięcia rachunków kosztowych.
- Trzecia grupa obejmuje operacje zamknięcia rachunków kosztowych.
- Do czwartej grupy zaliczają się transakcje determinujące wynik finansowy danego okresu.
Wszystkie operacje z pierwszej grupy należy wykonać najpierw, potem z drugiej itd. W ramach jednej grupy operacje można wykonywać w dowolnej kolejności.
Przed wykonaniem wszystkich reg. operacji, dokumenty za dany miesiąc są przetwarzane ponownie (jeżeli została naruszona kolejność realizacji, tj. dokumenty zostały wprowadzone „z mocą wsteczną”).
Klikając przycisk możesz wygenerować raport z wykonania rutynowych operacji Raport operacyjny:

Za pomocą przycisku Pomoc i obliczenia generowane są raporty wyjaśniające obliczenia i odzwierciedlające wyniki wykonywania rutynowych operacji:

Po kliknięciu dowolnej operacji rejestracyjnej w formularzu otworzy się menu dialogowe (może się różnić w przypadku różnych operacji):


Tworzenie bilansu
Wszystkie formy raportowania regulowanego znajdują się w jednym miejscu:

Kliknij Tworzyć:

W otwartym formularzu wybierz Sprawozdania księgowe (od 2011):

W następnym formularzu musisz wybrać organizację i okres. Kliknij Tworzyć:

Formularz został otwarty. balansować:

Po lewej stronie widzimy listę form księgowych w bilansie.
Formularz jest pusty, należy go wypełnić:

Teraz widzimy, że w wierszach raportu pojawiły się liczby:

Jeśli naciśniesz Wypełnić-> Wszystkie raporty, wówczas zostaną wypełnione wszystkie wybrane formularze raportowania:

Transkrypcja jest dostępna dla wielu ciągów. Na przykład wybierz komórkę w wierszu 1230 (należności) i kliknij Odszyfrować:


Po prawej stronie formularza możemy skonfigurować skład sekcji raportowania:



Zaznaczając wymagane sekcje checkboxami, możesz dodać je do raportu.