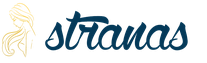Пристигане на стоки за 1s. Счетоводна информация. Регистрация на получаване на услуги по други начини
Отражението, което е налично във фактите за получаване на стоки, е документът „Получаване на стоки и услуги“.
Преди да започнете, трябва да настроите програмата. Настройките на счетоводни параметри могат да бъдат намерени в главното меню в колона „Услуга“, преди да изберете елемент „Настройки на счетоводни параметри“.
След като настроите програмата, можете да започнете да въвеждате документа „Получаване на стоки и услуги“.
Целта му има много функции; С помощта на този документ се формализира получаването на всякакви стоки или материални активи, включително услуги, но в тази статия ще се съсредоточим конкретно върху получаването на стоки.
Дори ако този документ изглежда доста прост за вас, все още има някои нюанси, които трябва да знаете и да вземете предвид. Пропускането дори на най-основните данни може да доведе до непоправими грешки в счетоводството.
Как да въведете документ „Получаване на стоки и услуги“
Въвеждането на стокови разписки става както следва;1. Изберете счетоводната секция „Покупки и продажби“.
2. В навигационния панел трябва да кликнете върху връзката „Получаване на стоки и услуги“.
3. В отворения пред вас списък с документи „Получаване на стоки и услуги“, които вече са в базата данни, добавете нов документ чрез бутона „Добави“.

4. Пред вас ще се отвори формуляр, в който трябва да добавите документ, в който някои полета ще бъдат подчертани с червена пунктирана линия - това са данните, които са необходими при попълване на този формуляр, без тях документът няма да бъдат записани.
Реквизитът също е определен тип операция, която определя видовете получаване на инвентарни позиции. Операцията за равенство „покупка, комисионна“ е зададена от системата по подразбиране, така че не е необходимо да я променяте.
Данните, наречени „Организация“, трябва да бъдат попълнени. Ако организацията по подразбиране е зададена преди това, когато добавите нов документ в детайлите, той ще се появи автоматично. Ако системата поддържа записи за няколко организации и получаването на стоки и материали не е регистрирано на името на основната организация, тогава реквизитът „Организация“ трябва да се въведе ръчно.
След това ще видите атрибута „Склад“. Не е необходимо да се попълва, единственото изключение може да бъде, ако в счетоводните параметри има икона, показваща, че се поддържат складови записи, тогава този детайл трябва да бъде попълнен.
Трябва да го направите така;
Във формуляра за документ попълнете всички задължителни полета - детайли. В този случай трябва да обърнете внимание на някои специфични характеристики, а именно;
Номер - присвоява се на документа автоматично при въвеждането му. Ако има нужда от промяна на този номер, това може да стане чрез меню Действия - Редактиране на номер.
Дата на документ - при създаване на всеки нов документ, тя се въвежда автоматично, със същия номер като първоначалното въвеждане на документа.
Складът е мястото, където се получават или изпращат всякакви стоки. Тази информация се попълва автоматично за потребителя на основния склад. В документите, намиращи се в графа „движение” в потребителските настройки се попълват следните точки; изпращащ склад и получаващ склад.
За да изберете стойностите на детайлите, можете да изберете по този начин, въведете код или име на контрагента, тъй като той е в списъка. За да улесните търсенето, можете просто да въведете първите няколко букви от името му и да натиснете клавиша Enter, по този начин програмата сама ще създаде списък с всички подходящи обекти и той ще бъде видим за вас като падащ списък с възможност за избор и заместване на необходимата стойност.
Табличната част на този документ има собствен команден панел, който съдържа бутони за извършване на различни действия с редовете на табличната част. В менюто отляво има бутон „Продукти“, който е аналогичен на бутона „Действия“, съдържащ целия списък с действия, който дава възможност да изберете желаното действие и да започнете да го изпълнявате, разположен в табличния част от този документ.
На наличната в счетоводните записи за разписки счетоводна сметка за материални запаси, в зависимост от начина на попълване на атрибута „Склад“, има зависима трета подсметка, в случая това е сметка 41.
В следващия детайл, наречен „Контрагенти“, трябва да изберете организацията продавач, която е в списъка „Контрагенти“. Можете да въведете контрагента предварително с неговото съгласие или можете да го въведете при въвеждане на самия документ за получаване.
На какво трябва да обърнете внимание, когато сключвате договор за контрагент
При въвеждане на споразумение от директория „Контрагенти“, а не от документа за получаване, може да има риск от грешка при попълване на данните за „тип договор“, като по този начин изберете този контрагент, системата няма да може да признава своя по-рано сключен договор. Едва след въвеждане на ново споразумение от документ, системата ще определи откъде е въведено това споразумение и автоматично ще зададе предназначението му.Забележка: Документът „Получаване на стоки и услуги” и видът на договора за него трябва да бъде сключен с доставчика.
“Авансов офсет” също е детайл, можете да изберете от списъка; „Автоматично“, „По документ“ или „Не се чете“. Ако не е избрана дестинация, системата ще я настрои на „Автоматично“
Прихващане на авансово плащане към доставчика
За да може системата автоматично да компенсира авансите, трябва да се създаде авансова сметка директно към доставчика. Такава информация може да бъде проверена в информационния регистър „Сметки за разплащания с контрагенти“. Трябва да се каже, че по подразбиране сметка 60.02 е конфигурирана за авансови сметки, издадени от доставчици.
В бъдеще тази фактура ще бъде автоматично фактурирана в платежни нареждания, които прехвърлят аванса на доставчика и ще се показва в раздела „Разплащателни сметки“ на документа за получаване.

Когато системата автоматично компенсира аванса, програмата ще може да анализира наличието на авансово плащане към доставчика и ако има салдо по сметката 60.02, тогава системата ще генерира транзакция за доставчика и неговото съгласие за компенсира аванса.

Ако въпреки това авансовото плащане не е получено автоматично от доставчика, но има нужда от него, тогава могат да се предприемат следните действия; използвайте документа „Авансово плащане към доставчика“.
Нов документ се въвежда чрез позиция „Авансово плащане към доставчик”, намираща се в подменю „Общо предназначение” на меню „Документи” от главното меню на програмата.
Пред вас ще се появи екранна форма, която се състои от заглавка и таблични части, в заглавката ще бъде посочен „Доставчик“, който е елемент от директорията „Контрагенти“.
В детайла „Авансово прихващане” автоматично ще бъде поискана заявка за метод за определяне на размера на аванса, това може да бъде или по договор, или строго погледнато, без да го посочвате.
Табличната част на този документ може да се попълни автоматично чрез бутона "Попълване". Попълването става в съответствие с балансите по сметката.
60.1 „Разплащания с доставчици и изпълнители (в рубли)“;
60.2 „Разплащания за издадени аванси (в рубли)“;
60.11 „Разплащания с доставчици и контрагенти (в чуждестранна валута)“;
60.22 „Разплащания за издадени аванси (в рубли).“
В таблицата „Продукти“ трябва да се въведе списък с всички закупени стоки.
За да добавите продукт, трябва да използвате бутоните “Добави” или “Избери”.
При натискане на бутона „Избор“ се отваря форма за избор на артикули от списъка „Артикули“. Този формуляр ви позволява значително да опростите цялата процедура за попълване на табличната част на документа.

Формулярът за избор също така осигурява търсене в директория „Номенклатура“, исканата цена и количество стоки, намиращи се в тази директория.
След като сте избрали всички позиции, описани по-горе, трябва да щракнете върху бутона „Преместване в документ“.

Колоната, в която се намира ДДС, се попълва автоматично, тъй като цената, която се намира директно в колона „Цена“, не включва осчетоводяване на такса ДДС.
Обърнете внимание откъде идват счетоводните сметки на позициите и наличните в документа сметки за входящ ДДС.

Всяка таблична част на документа съдържа реквизитите „Сметка” и „ДДС сметка”. Те могат да се въвеждат ръчно или да се попълват автоматично, за да направите това, трябва да настроите информационен регистър „Сметки за артикули“.
Можете да го конфигурирате по следния начин:
1. Необходимо е да отворите информационен регистър „Счетоводство на артикули“, където ще намерите счетоводната секция „Артикул и склад“ и да изберете „Счетоводство на артикули“ в навигационния панел. Пред вас ще се отвори регистрационна форма, в която има цялата информация и вие от своя страна можете да я прегледате или да я използвате в бъдеще.
Можете също да отворите информационния регистър чрез списъка „Номенклатура“. Тази директория съдържа и връзка към регистъра, която можете да отворите, като щракнете директно върху самата връзка.
С щракване върху линка пред вас ще се отвори форма на регистърен списък, който съдържа вече избрани записи в списъка „Номенклатура“. Можете да отворите или дори да редактирате наличните данни в този списък или да въведете нови.
Струва си да се помни, че счетоводството има способността да въвежда счетоводство в няколко организации наведнъж. Но директориите за всички организации, независимо колко са, са общи, включително списъците с „Номенклатура“.
В случай, че една организация взема предвид едни и същи инвентарни позиции, които се намират в една и съща сметка, тогава не е необходимо всяка компания да създава свой собствен елемент от директория поотделно. Можете да се справите, като просто настроите за всяка организация собствен набор от акаунти за артикули за този инвентар.
Как правилно да управлявате цена, валута и данъци в документи
Връзката, която изглежда като „Цената не включва ДДС“, като кликнете върху нея ще можете да видите формата „Цена и валута“, която се отваря. С помощта на този формуляр можете да управлявате попълнените цени и реда, в който ще бъдат произведени, както и валутата на документа, като вече вземете предвид ДДС, посочен в документа.
Видът на цената може да се определи автоматично, ако е предварително посочен в договора от контрагента.
Квадратчето за отметка, което показва заявката „Цената включва ДДС", ще ви позволи да въведете цена в колоната „Цена", като вече вземете предвид таксата за ДДС. Въз основа на това няма да е необходимо да отчитате ДДС отгоре, както беше описан в предишния документ. Струва си да се отбележи, че това е много удобно, разбира се, ако това е посочено във входящия документ на доставчика.
Промяната на валутата в този документ е възможна само ако в споразумението с контрагента е посочена валута, различна от рублата. Това ви позволява да зададете обменен курс за документ и в бъдеще е възможно да преизчислите цените по курса в дадена валута.
Следващото нещо, на което също трябва да обърнете внимание, когато въвеждате този документ е, че отметнатата отметка „Включи ДДС в цената“ ви позволява да не маркирате „въведеното“ осчетоводяване на таксата за ДДС на основния дебит на сметка 19, а по-скоро веднага включите го в себестойността на стоките и материалите.
Публикациите, които нямат отметка, съдържат запис за сметката и нейния дебит на 19 март:

Публикуване, което е отбелязано в квадратчето „ДДС с включено в цената“:

Осчетоводяванията за дебит на сметка 19.03 по правило не се генерират, но сумата за осчетоводяванията на дебит 41.01, кредит 60.01 се увеличава с размера на начисленото ДДС.
Как да регистрирам фактура на доставчик
Във формата за документ, която се намира в долната част на таблицата има реквизити за въвеждане – това е номер и дата на входящата фактура. До тези данни има бутон „Регистриране на фактура“. За целево отчитане на ДДС това трябва да се направи.
След като кликнете върху бутона, в системата ще бъде въведен документът „Получена фактура“, който съдържа всички необходими данни, взети от самата касова бележка. Когато фактурата е напълно въведена в системата, нейният дисплей ще се вижда в долната част на формата на документа, изглежда като линк, който се отваря с едно кликване.

И когато приключите, насочете вниманието си към раздела „Разширени“.
Този раздел съхранява всички подробности, включително входящия номер и входящата дата. Тук са и всички детайли с входящата фактура от доставчика.
Помня! Не е необходимо да замествате датата и номера на нашия документ с данните от фактурата на доставчика!
И това е така, защото има случаи, когато изпращачът или получателят се различава значително от лицата, които са контрагенти за нас, а също и различни от нашата организация. Следователно в съответните подробности, намиращи се в раздела „Допълнителни“, само контрагентите са избрани като изпращачи и получатели
Това бяха всички най-важни моменти в правилното въвеждане на документа „Получаване на стоки и услуги“.
Стъпка 1. Къде да намерите документа Получаване на стоки и услуги
Нека създадем документ в секцията покупки:
Когато създаваме нов документ, ние посочваме какво точно е получено от контрагента:

Например, нека изберем универсална форма на документ Стоки, услуги, комисионни.Можете да създадете нов документ и да го въведете ръчно или да го създадете на базата на вече издаден Пълномощно за получаване на стоково-материални ценности:

В нашия случай ние ще изберем Стоки, услуги, комисионнии попълнете документа ръчно:

Стъпка 2. Попълване на документа
Програмата 1C 8.3 ще попълни автоматично датата и номера на документа. Ние допринасяме контрагент,може да се намери по име, както и чрез TIN. Ако вече има основен споразумение, след което ще излезе автоматично. Ако има няколко договора с контрагент, изберете този, от който се нуждаете. Влизаме и ние Организация и склад.
Как правилно да отразявате споразумение с доставчик в 1C 8.2 (8.3), вижте нашия видео урок:

Ако продуктът не е в списъка с продукти, използвайте „+“, за да създадете нов. Документът се отваря Номенклатура (създаване), в който попълваме задължителните полета в следната последователност:
- Кратко заглавие;
- Пълно име – ще се попълни автоматично;
- Вид на номенклатурата – посочете Продуктите;
- Мерна единица – изберете от списъка бройки, килограми и др.;
- Ставка на ДДС:

Записваме и затваряме документа.
В таблицата с документи остава само да посочите количеството на този продукт, цената за единица продукт и програмата 1C 8.3 автоматично ще въведе сумата. В този случай остава само да се попълни Сметка:

Как правилно да посочите счетоводната сметка в документа за получаване на стоки и услуги при въвеждане на определени позиции; Как да настроите счетоводни сметки в 1C 8.2 (8.3), така че винаги да са посочени правилно в документа, вижте нашия видео урок:
При попълване на документа Получаване на стоки и услуги програмата 1C Accounting 8.3 дава съвети за задължителните полета на документа.
В заглавката на документа трябва да посочите номера и датата на входящия документ:

Как да избегнете неправилно посочване на номера и датата на първичния документ на доставчика, къде и какво трябва да се постави в 1C 8.2 (8.3), вижте нашия видеоклип:
Стъпка 3. Създаване на фактура в документа Разписка за стоки и услуги
Ако дадена организация плаща ДДС, тя трябва да включи фактура в документа. Но преди това действие не забравяйте да изпълните документа Получаване на стоки и услуги в 1C 8.3.
В 1C Счетоводство изд. 3.0 съществуват следните начини за въвеждане на данни за получена фактура:
- Въведете датата и номера на фактурата:
- Можете да въведете фактура чрез Създаване на база и да изберете получената фактура от списъка и не забравяйте да поставите отметка в квадратчето Отразете приспадане на ДДС в книгата за покупки:

Осчетоводяваме документа Получена фактура.
Точно в тази последователност ще извършим подобни действия с документа за получаване на стоки и услуги. В долния десен ъгъл на полето на програмата 1C Accounting 8.3 ще видим изскачащо известие за създаването на нов документ.
Стъпка 4. Осчетоводяване на документ Приемане на стоки и услуги
След като бъде създаден документът Получаване на стоки и услуги в 1C 8.3, не забравяйте да погледнете какви транзакции е генерирал с помощта на бутона DtKt. Например, когато пристигнат следните видове стоки:

1C Accounting 8.3 ще генерира следните транзакции при получаване на стоки:

В нашия модул можете да научите по-подробно как да завършите сделка за покупка на стоки, вкл. регистрирайте фактурата от доставчика и приемете ДДС за приспадане по нея; проучете спецификата на пристигането на стоките, ако формулярът за декларация на доставчика съдържа митническа декларация; Ще разработите алгоритъм за успешно въвеждане на транзакционни документи за закупуване на стоки с допълнителни разходи за тяхната доставка, като ги отразявате правилно от гледна точка на методологията на счетоводството, счетоводството и документооборота в 1C 8.3.
За повече информация относно курса, гледайте нашето видео:
Моля, оценете тази статия:
Използвайки едноименния документ с името „Получаване (актове, фактури)“, е възможно да се правят разписки за услуги и стоки в софтуерния продукт „1C Accounting 8.3 (3.0)“. В днешната статия ще ви предложим последователни и ясни инструкции за извършване на операция – отразяваща покупка на стоки и услуги. Ще разгледаме и осчетоводяванията, генерирани от документа.
Как да създадете нова публикация?
В интерфейса на софтуерния продукт, наречен „1C 8.3“, необходимият документ може да бъде намерен в раздела, наречен „Покупки“, в елемента, наречен „Разписки (актове, фактури)“:
След операцията потребителят ще види списък с документи, въведени за цялото предишно време. За да генерирате нова разписка, натиснете клавиша с име „Разписка“. Тук ще се появи менюто за желания тип операция:
- “Стоки (фактура)” - генерира се документ за продукти със следната счетоводна сметка - “41.01”;
“Услуги (акт)” - когато са отразени само услуги;
„Стоки, услуги, комисионна“ е многофункционален тип операция, която ви позволява да показвате разписки за връщане на опаковки и комисионна търговия;
„Материали за преработка“ е, така да се каже, специален вид операция, предназначена да вземе предвид схемата на ишлеме. Това постъпление ще бъде отразено в задбалансови сметки;
„Оборудване и строителни обекти” - за отразяване на постъпване на дълготрайни активи по сметките: „08.03” и „08.04”;
“Лизингови услуги” - генерира транзакции за сметка “76”.
И сега ще ви разкажем подробно за получаването на услуги и стоки.
Получаване на стоки в софтуерния продукт "1C Accounting 8.3"
За да завършите покупката на продукти в горепосочения софтуерен продукт, трябва да въведете документ с изглед, наречен „Продукти“. И в заглавната част на документа ще е необходимо да се отбележи складът за получаване, организацията, която получава артикула, контрагентът-продавач, както и съгласието на последния:
Точно по-долу, в табличния раздел, трябва да посочите данни за позицията на артикула:
А именно: какви продукти са закупени, на каква цена и в какво количество, при каква ставка на ДДС (ако, разбира се, фирмата е платец на ДДС). Счетоводните сметки могат да присъстват или да не присъстват в табличната част. Зависи от настройките на самия софтуерен продукт. В тези публикации продуктите, както винаги, се кредитират в сметката, наречена „41.01“.
Това ще завърши процеса на попълване на документа.
Когато доставчикът предостави на потребителя фактура, тя трябва да бъде отразена в софтуерния продукт. Тази операция се извършва чрез попълване на полетата за дата и номер в долната част на самия документ:
Екран 5
След натискане на бутона “Регистрация” програмата ще генерира нов документ с име “Получена фактура”. Последният прави ДДС записи (например „68.02“ - „19.03“) и създава запис в книгата за покупки.
Сега, използвайки документ, наречен „Получаване на стоки и услуги“, нека да разгледаме съществуващите транзакции, създадени от него. Тази операция се извършва чрез натискане на клавиша, наречен „ “.
- “Debit41.01” “Credit60.01” - получаване на продукти, както и осчетоводяването отразява начисляването на дълг към доставчика;
- “Дебит 19.03” “Кредит 60.01” - отразяване на входящия документ.
В този случай продуктите се продават на кредит, което означава наложен платеж. Въпреки това, ако първо платим за продуктите, тогава софтуерният продукт ще създаде запис за авансово плащане за сумата на предплащането, като този: „Dt60.01“ - „Kt60.02“.
Получаване на услуги в софтуерния продукт „1C 8.3“
Закупуването на услуги в гореспоменатия софтуерен продукт не се различава много от закупуването на продукти. Попълването на заглавката, с изключение на посочване на мястото за съхранение, се извършва по същия начин. Основният документ за отразяване на такава операция обикновено е "".
Единствената разлика е обозначението в табличната част на номенклатурата с изглед, наречен „Услуга“. Например, ние ще организираме услуги за доставка:
В полето, наречено „Акаунти“, можете да посочите необходимите анализи. По-рано споменахме, че планираме да разпределим разходите по сметка „26“ (наричана още „Общи разходи“), в разходна позиция, наречена „Транспортни разходи“. И след попълване на документа, точно както при стоки, е възможно да се регистрира фактура.
Ако се получат услуги, основната разлика ще бъде в публикациите:
За този пример ние платихме на доставчика предварително за тази услуга.
- “Debit60.01 Credit60.02” - кредитиране на аванса към доставчика;
- “Debit26 Credit60.01” - начисляване към доставчика и увеличение на фирмените разходи;
„Дебит 19.04 Кредит 60.01“ - отразяване на услугите по входящ ДДС.
Ако е необходимо, е възможно да се показват както услугите, така и самите продукти в една разписка (например стоки с платена доставка), трябва да използвате документ с име „Разписка (акт, фактура)“ с тип транзакция, наречена „Стоки, услуги, комисионна”.
За да добавите продукт към артикул, е необходимо да изберете желаната група артикули вдясно в списъка и да кликнете върху бутона „Създай” в централния прозорец. След това ще се появи прозорецът „Създаване на елемент“.
В реда „Тип артикул“ въведете или създайте нов тип артикул, например „Продукт“ или „Услуга“. Можете също така да изберете типа на елемента, без да щракнете върху бутона с многоточие; просто въведете началните букви от името на типа на елемента в реда, след което ще се появи подсказка отдолу с желания тип елемент, върху който трябва да щракнете На. Щракнете Напред. Попълнете всички необходими полета. Полетата, отбелязани с червена пунктирана линия, са задължителни:
- Работно заглавие— въведете името на продукта;
- Печатно име— Можете да оставите това поле празно, тогава работното име на продукта ще бъде показано за печат (чрез шаблон);
- Вид номенклатура— ще се маркира автоматично;
- Единица за съхранение— изберете необходимата складова единица в съответствие с характеристиките на продукта (бройки, kg, m и др.);
- Цената включва ДДС— изберете необходимия лихвен процент с ДДС, включително „Без ДДС“;
- Номенклатурна група- ще бъдат избрани автоматично, в зависимост от това коя група е избрана в списъка с групи вляво. Можете също така да промените продуктовата група, в която ще бъде включен този продукт, като щракнете върху бутона с многоточие;

След като всички необходими редове са попълнени, щракнете върху „Запис“. В резултат на това продукт с основни стойности трябва да се появи в съответната продуктова група.
Картов продукт
В продуктовата карта можете да добавите артикул, свойства (допълнителни подробности), описание и изображения. За да добавите изображение към продукт, над полето за изображение кликнете върху бутона " Добавете изображение" и изберете необходимия файл от папката. В резултат на това ще се отвори формуляр за редактиране на данни за изображение: име на файл и описание. След като направите необходимите промени, щракнете върху " Запази и затвори". Други мултимедийни файлове на продукта могат да бъдат намерени в раздела " Прикачени файлове"(наляво).

Можете да добавите изображение (група от изображения) на продукт, като щракнете върху бутона с изображението плюс във формата вдясно. Можете да добавите група изображения към този продукт в секцията „Прикачени файлове“, които можете да качите ръчно или като изтеглите ценовата листа на продукта от Excel. Когато добавите изображение, се отваря съответната карта с данни за него. Полето „Описание“ съответства на тага „Alt“ на сайта. Етикетът „Alt“ е необходим, ако браузърът на потребителя не може да покаже графичен файл, тогава се показва информационен текст, т.е. текст от полето „Описание“ в графичния редактор.
За да изтриете изображение, щракнете върху бутона под формата на кръст. Изображението ще бъде премахнато от активната област, но ще остане в прикачените файлове. За да изтриете за постоянно изображение, отидете на елемента „Прикачени файлове“ в продуктовата карта, щракнете с десния бутон върху изображението и изберете действието „Маркиране за изтриване“.
В полето “Текстово описание” трябва да въведете описание на продукта, което ще се показва в сайта на онлайн магазина. Можете да отворите два продукта едновременно и да копирате описанието на продукта от един продукт в друг.

В раздела „Счетоводна информация“ е възможно да промените вида на артикула, единица за съхранение и т.н. Но за да бъдат тези полета активни, кликнете върху бутона „Всички действия“ горе вдясно и изберете „Разрешаване на редактиране детайли на обекта."
За да промяна на типа на елементасъществуващ артикул в продуктовата гама, трябва да изпълните следните стъпки:
- отворете продуктовата карта;
- отидете в раздела „Счетоводна информация“;
- в командния панел щракнете върху падащото меню „Всички действия“ и изберете „Разрешаване на редактиране на подробности за обекта“. Потвърдете редактирането. Редактирането на детайлите на обекта е достъпно, ако потребителят има съответните права за това. След това разделът „Счетоводна информация“ ще бъде достъпен за редактиране;
В реда „Тип елемент“ щракнете върху многоточието и изберете подходящата стойност от списъка. Ако в настройките „Стойности по подразбиране“ е посочена мерна единица за този тип артикул, тогава редът „Единица за съхранение“ ще бъде попълнен автоматично, в противен случай изберете необходимата стойност от падащия списък.

След като попълните задължителните полета, щракнете върху бутона „Запиши и затвори“.
Следните продукти могат да бъдат създадени чрез копиране на текущия. Създаването на нов продукт чрез копиране на текущия е необходимо, когато тези продукти ще се различават директно по един атрибут, например цвят.
Например, имате продуктите „гащеризон 512A син 56 RUR“, „гащеризон 512A зелен 56 RUR“ и „гащеризон 512A син 62 RUR“. За да опростите работата с продукти от продуктовата гама, можете да използвате следния принцип: за да не въвеждате една и съща информация всеки път в различни продуктови карти, попълнете само първата, например „Гащеризон 512A син 56 r“ и след това щракнете върху „Създаване на нов елемент чрез копиране на текущия“, където трябва само да промените името и да изберете добавяне на изображение. Изображението на текущия продукт не се копира в новия, но се отваря асистентът за изображения.
обратно нагоре
1C: Счетоводство ви позволява да автоматизирате процеса на въвеждане на първична документация, свързана с процеса на отразяване на получаването на стоки и услуги. За тези цели 1C: Счетоводство предоставя специални документи, процедурата за попълването им е различна за различните версии. Читателите на MirSovetov ще научат за това днес.
Характеристики на регистрация на получаване на стоки и услуги в 1C: Счетоводство на платформа 7.7
На платформа 7.7 има две конфигурации, предназначени за поддържане на корпоративно счетоводство: счетоводство, издание 4.5 и опростена система за данъчно облагане, издание 1.3. Конфигурационните данни се използват за поддържане на записи на предприятия, които са съответно на обща или опростена данъчна система. Принципът на документиране на получаването на стоки и услуги в тези конфигурации е идентичен.
Получаването на стоки се отразява в документа „Получаване на стоки“. Този документ можете да намерите в менюто „Документи“ - раздел „Счетоводство за стоки, продажби“.
Ако стоките са получени от доставчик, тогава видът на разписката трябва да бъде обозначен като „Получаване от доставчик“. Ако стоките се връщат на организацията от купувача, тогава видът на разписката ще бъде „Връщане на предишно изпратено“ или „Връщане от купувача“.
В полето "Вход". Документ“ трябва да отразява номера и датата на първичния документ, предоставен от доставчика. Ако доставчикът е издал фактура, тогава трябва да поставите отметка до този документ и да попълните данните му (номер, дата) въз основа на първичния документ.
Възможността за кредитиране на авансовото плащане се избира по преценка на потребителя. Има такива опции като прихващане на аванса без посочване на споразумение, прихващане на аванса само по споразумението и без прихващане на аванса.
В полето „Данъци“ трябва да изберете опцията за отчитане на ДДС (без данъци, общо, отгоре). Можете също така да поставите отметка в квадратчето до „Включете ДДС в цената“, така че сумите на ДДС да бъдат включени в стойността на получените стоки.
Полето “Склад” е предназначено за избор на склад, в който се получават стоките.
В полето „Доставчик“ трябва да изберете контрагента, който доставя тези стоки, и по-долу да посочите договора с него, въз основа на който е извършена доставката.
В табличната част на документа се отразяват получените артикули със задължително посочване на количество, цена, сума и ДДС.

След осчетоводяване документът ще отиде в дневника „Стоки, продажби“ и ще генерира следните транзакции:

Важно е във всяка продуктова позиция в директорията „Номенклатура” полето тип да съдържа стойността „Продукт”. Това е необходимо за осчетоводяване на стоково-материални запаси по фактура от доставчика по 41 сметка.

Получаването на услуги се документира в документа „Услуги на организации на трети страни“. Този документ може да бъде намерен в менюто „Документи“ - раздел „Общо предназначение“.

Документът за получаване се попълва, ако доставчикът е включил някаква услуга във фактурата за доставка на инвентарни позиции. Например услуга за доставка или опаковане.
Заглавката на акта за предоставяне на услуги от трета организация се попълва по същия начин като документа „Получаване на стоки“. Потребителят трябва да посочи данните за входящите документи, начина на кредитиране на аванса, възможността за отразяване на данъците, както и да посочи доставчика на услугата.
Табличната част на документа отразява следните подробности:
- Наименование на услугите, т.е. името на предоставената услуга, както е посочено в акта, предоставен от изпълнителя.
- Сума, т.е. цената на предоставената услуга. ДДС се изчислява автоматично на базата на избраната опция в горната част на документа.
- Приемане на данъчно счетоводство, т.е. възможност за приемане на предоставената услуга за данъчно счетоводство (за себестойност на стоките, за транспортни разходи, за непреки разходи).


Тъй като в примера е избрана опцията за приемане на разходи за данъчно счетоводство като приписване на разходите към себестойността на стоките, се използва дебитна сметка 41. Ако изберете друга опция, тогава разходната сметка ще се появи в дебита.
Характеристики на регистрация на получаване на стоки и услуги в 1C: Счетоводство, версия 2.0 на платформа 8.2
В софтуерните продукти, предназначени за автоматизиране на счетоводството на платформа 8.2, се използва един документ „Получаване на стоки и услуги“ за отразяване на получаването на стоки и услуги. Можете да намерите този документ в меню „Покупка” на главното меню на програмата или нейния функционален панел.

Програмата предвижда следните видове транзакции в документа „Получаване на стоки и услуги“:
- Покупка, комисионна - използва се при вписване на стоки и услуги, закупени от предприятието или приети от него по комисионен договор;
- За преработка – предназначени за приемане на клиентски стоки и материали, предназначени за преработка с последващо предаване на готовия продукт на клиента;
- Оборудване – използва се за отразяване на придобиването на дълготрайни активи;
- Строителни обекти – предназначени за придобиване на строителни обекти.
Тъй като тази статия е посветена на особеностите на отразяване на получаването на стоки и услуги, типът сделка на документа „Получаване на стоки и услуги“ трябва да се използва „Покупка, комисионна“.
В заглавната част на документа се посочва контрагентът (доставчикът), договорът за доставка, методът на компенсиране на авансите, както и складът, в който се получават стоките. Начинът на отчитане на ДДС се попълва в раздел „Цени и валута”.

Документът съдържа таблични части „Стоки“ и „Услуги“, предназначени да отразяват съответно получаването на стоки и услуги.

Важно е приетите за осчетоводяване стоки да са в група „Стоки” на директория „Номенклатура”. В този случай тези артикули автоматично ще бъдат взети предвид в сметка 41. Тази сметка обаче може да бъде променена директно в табличната част на документа.

Подробностите за първичните документи са посочени в раздела „Допълнителни“. Подробностите за фактурата, издадена от доставчика, се отразяват в раздела „Фактура“ или чрез връзката „Въведете фактура“ в долната част на документа.
След осчетоводяването документът прави следните записи:

В табличния раздел „Услуги“ потребителят самостоятелно избира счетоводна сметка, което означава, че с този метод за въвеждане на услуга нейната цена няма да бъде включена в цената на закупените стоки.
Ако искате да припишете цената на услугата към цената на закупените стоки, трябва да използвате документа „Получаване на допълнителни артикули“. разходи." Този документ се намира в меню "Покупка".
В заглавката на документа трябва да посочите контрагента, който е предоставил услугата, договора, метода на компенсиране на авансите, размера на разходите, ставката на ДДС и метода на разпределение на разходите (по сума или количество). Табличната част „Продукти” може да се попълни ръчно с помощта на директорията „Номенклатура” или автоматично с помощта на бутона „Попълване”.

След публикуване документът ще направи следните записи:

В този случай цената на услугата ще бъде включена в цената на закупените стоки.
Характеристики на регистрация на получаване на стоки и услуги в 1C: Счетоводство, версия 3.0 на платформа 8.2
В 1C: Счетоводство, версия 3.0, един документ „Получаване на стоки и услуги“ също се използва за отразяване на получаването на стоки и услуги. Принципът на попълване на този документ е идентичен с технологията за попълване на подобен документ във версия 2.0. Има обаче някои разлики в интерфейса на софтуерния продукт.
Документът „Получаване на стоки и услуги” се намира в меню „Покупки и продажби”. В същото меню има документ „Получаване на доп. разходи." Технологията за извършване и възможността за използване на тези документи е подобна на подобни операции в 1C: Счетоводство, версия 2.0.

За да въведете нов документ „Получаване на стоки и услуги“, трябва да кликнете върху бутона „Получаване“ и да изберете съответния тип документ (стоки; услуги; стоки, услуги, комисионна; материали за обработка; оборудване; конструкция обекти).
В табличната част на документа се посочват данните на първичния документ, склада, в който са получени стоките и материалите, името на доставчика и споразумението с него. В табличната част на стоките са посочени стоковите позиции, тяхното количество и цена.

След осчетоводяването документът прави следните записи:

По същия начин се отразява и получаването на услуги. Заглавната част на документа отразява детайлите на първичния документ и данните на доставчика, а табличната част съдържа информация за предоставената услуга. Разходните сметки се избират самостоятелно от потребителя.

След осчетоводяването документът прави следните записи:

Ако потребителят желае цената на предоставената услуга да бъде включена в стойността на закупената стока, той трябва да използва документа „Получаване на доп. разходи."
Нов документ се въвежда с натискане на бутона „Създаване“.
Алгоритъмът за попълване на документа е същият като във версия 2.0.

След осчетоводяването документът прави следните записи:

Обобщавайки горното, можем да заключим, че отчитането на получаването на стоки и услуги е автоматизирано във всяка версия на програмата 1C: Accounting. Единствената разлика е технологията за попълване на документа, както и интерфейсът на софтуерния продукт. Начинът, по който се изпълнява документът, е почти еднакъв във всяка версия.