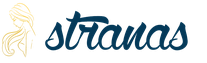Sosirea mărfurilor în 1s. Informații contabile. Înregistrarea primirii serviciilor în alte moduri
Reflecția care este disponibilă în faptele de primire a mărfurilor este documentul „Recepție de bunuri și servicii”.
Înainte de a începe, ar trebui să configurați programul. Setările parametrilor contabili pot fi găsite în meniul principal din coloana „Service”, înainte de a selecta elementul „Setări parametri contabili”.
După configurarea programului, puteți începe să introduceți documentul „Primire de bunuri și servicii”.
Scopul său are multe funcții; Cu ajutorul acestui document, se formalizează primirea oricărei mărfuri sau bunuri materiale, inclusiv servicii, dar în acest articol ne vom concentra în mod special pe primirea mărfurilor.
Chiar dacă acest document vi se pare destul de simplu, mai sunt câteva nuanțe de care trebuie să le cunoașteți și să țineți cont. Omiterea chiar și a celor mai elementare detalii poate duce la erori ireparabile în contabilitate.
Cum să introduceți un document „Primire de bunuri și servicii”
Inregistrarea intrărilor de marfă se face astfel;1. Selectați secțiunea de contabilitate „Achiziții și vânzări”.
2. În panoul de navigare, trebuie să faceți clic pe link-ul „Recepție bunuri și servicii”.
3. În lista de documente „Recepție de bunuri și servicii” care se deschide în fața dumneavoastră și care sunt deja în baza de date, adăugați un nou document folosind butonul „Adăugați”.

4. În fața ta se va deschide un formular unde trebuie să adaugi un document, în acest formular, unele câmpuri vor fi subliniate cu o linie punctată roșie - acestea sunt detaliile care sunt necesare la completarea acestui formular, fără ele documentul nu vor fi înregistrate.
O recuzită este, de asemenea, un anumit tip de operațiune care determină tipurile de primire a articolelor de inventar. Operațiunea de egalitate „cumpărare, comision” este setată implicit de sistem, deci nu este nevoie să o schimbați.
Detaliile numite „Organizare” trebuie completate. Dacă organizarea implicită a fost setată anterior, atunci când adăugați un nou document în detalii, acesta va apărea automat. Dacă sistemul ține evidențe pentru mai multe organizații, iar primirea de bunuri și materiale nu este înregistrată în numele organizației principale, atunci cerința „Organizație” trebuie introdusă manual.
În continuare, veți vedea atributul „Depozit”. Nu este necesar să îl completați, singura excepție poate fi dacă în parametrii contabili există o pictogramă care indică faptul că înregistrările depozitului sunt menținute, atunci acest detaliu trebuie completat.
Trebuie să o faci așa;
În formularul de document, completați toate câmpurile obligatorii - detalii. În acest caz, ar trebui să acordați atenție unor caracteristici specifice, și anume;
Număr - este atribuit documentului automat când este introdus. Dacă este necesar să schimbați acest număr, acest lucru se poate face folosind meniul Acțiuni - Editați numărul.
Data documentului - la crearea oricărui document nou, acesta este introdus automat, cu același număr ca și introducerea inițială a documentului.
Un depozit este locul unde sunt primite sau expediate orice bunuri. Aceste informații sunt completate automat pentru utilizatorul depozitului principal. În documentele aflate în coloana „mișcare” din setările utilizatorului, sunt completate următoarele elemente; depozit de expediere și depozit de primire.
Pentru a selecta valorile detaliilor, puteți selecta în acest fel, introduceți un cod sau numele contrapartidei, deoarece aceasta se află în listă. Pentru a facilita căutarea, puteți pur și simplu să introduceți primele litere ale numelui său și să apăsați tasta Enter, în acest fel programul însuși va crea o listă cu toate obiectele potrivite și vă va fi vizibilă ca o listă derulantă. cu capacitatea de a selecta și înlocui valoarea de care aveți nevoie.
Partea tabelară a acestui document are propriul panou de comandă, care conține butoane pentru efectuarea diferitelor acțiuni cu rândurile părții tabulare. În meniul din stânga, există un buton „Produse”, care este analog cu butonul „Acțiuni”, care conține întreaga listă de acțiuni, ceea ce face posibilă selectarea acțiunii dorite și începerea executării acesteia, situat în tabelul parte a acestui document.
Pe contul de contabilitate stoc disponibil în înregistrările contabile pentru încasări, în funcție de modul de completare a atributului „Depozit”, există un al treilea subcont dependent, în acest caz este contul 41.
În următorul detaliu numit „Contrapărți”, trebuie să selectați organizația vânzătorului care se află în lista „Contrapărți”. Puteți introduce contrapartea cu acordul acesteia în prealabil, sau o puteți introduce și atunci când introduceți documentul de chitanță propriu-zis.
La ce trebuie să fiți atenți atunci când încheiați un acord de contraparte
La introducerea unui acord din directorul „Contrapărți”, și nu din documentul de primire, poate exista riscul de a face o eroare la completarea detaliilor „tip de acord”, astfel selectând această contraparte, sistemul nu va putea recunoaște acordul încheiat anterior. Numai după ce un nou acord este introdus dintr-un document, sistemul va determina de unde a fost introdus acest acord și va atribui automat scopul acestuia.Notă: Documentul „Recepție bunuri și servicii” și tipul acestuia de contract trebuie încheiat cu furnizorul.
„Advance offset” este, de asemenea, un detaliu, puteți selecta din listă; „Automat”, „Conform documentului” sau „Nu citiți”. Dacă nu este selectată nicio destinație, sistemul o va seta la „Automat”
Compensarea plății în avans către furnizor
Pentru ca sistemul să compenseze automat avansurile, trebuie creat direct un cont de avans la furnizor. Astfel de informații pot fi verificate în registrul de informații „Conturi pentru decontări cu contrapărți”. Ar trebui să spună că implicit contul 60.02 este configurat pentru conturile de avans emise de furnizori.
În viitor, această factură va fi facturată automat în ordinele de plată care transferă avansul către furnizor și va fi afișată în fila „Conturi de decontare” a documentului de chitanță.

Când sistemul compensează automat avansul, programul va putea analiza prezența unei plăți în avans către furnizor și dacă există un sold în contul de 60.02, atunci sistemul va genera o tranzacție pentru furnizor și acordul acestuia de a compensa avansul.

Dacă, totuși, plata în avans nu este primită automat de către furnizor, dar este nevoie de aceasta, atunci se pot întreprinde următoarele acțiuni; utilizați documentul „Plată în avans către furnizor”.
Un nou document este introdus prin elementul „Plată în avans către furnizor” aflat în submeniul „Uz general” din meniul „Documente” din meniul principal al programului.
În fața dvs. va apărea un formular de ecran, care constă dintr-un antet și părți tabelare; în antet va fi indicat „Furnizorul”, care este un element al directorului „Contrapărți”.
În detaliul „Compensare avans”, se va solicita automat o metodă de determinare a sumei avansului; aceasta poate fi fie în baza unui acord, fie, strict vorbind, fără precizarea acestuia.
Partea tabelară a acestui document poate fi completată automat folosind butonul „Umplere”. Completarea are loc în conformitate cu soldurile contului.
60.1 „Decontări cu furnizorii și antreprenorii (în ruble)”;
60.2 „Decontări pentru avansuri emise (în ruble)”;
60.11 „Decontări cu furnizorii și antreprenorii (în valută)”;
60.22 „Decontări pentru avansuri emise (în ruble).”
O listă cu toate bunurile achiziționate trebuie introdusă în tabelul „Produse”.
Pentru a adăuga un produs, trebuie să utilizați butoanele „Adăugați” sau „Selectați”.
Când faceți clic pe butonul „Selectare”, se deschide un formular pentru selectarea articolelor din lista „Articole”. Acest formular vă permite să simplificați semnificativ întreaga procedură de completare a părții tabelare a documentului.

Formularul de selecție prevede și o căutare în directorul „Nomenclatură”, prețul solicitat și cantitatea de mărfuri găsite în acest director.
După ce toate pozițiile descrise mai sus au fost selectate, trebuie să faceți clic pe butonul „Mutați în document”.

Coloana în care se află TVA este completată automat, deoarece prețul care se află direct în coloana „Preț” nu include contabilizarea taxei de TVA.
Acordați atenție de unde provin conturile de contabilitate a articolelor și conturile de TVA aferente disponibile în document.

Fiecare parte tabelară a documentului conține detaliile „Cont” și „Cont TVA”. Acestea pot fi introduse manual sau completate automat; pentru a face acest lucru, trebuie să configurați registrul de informații „Conturi de articole”.
O poți configura astfel:
1. Trebuie să deschideți registrul de informații „Contabilitatea articolelor” unde veți găsi secțiunea de contabilitate „Articole și depozit” și selectați „Contabilitatea articolelor” în panoul de navigare. În fața ta se va deschide un formular de înregistrare, care conține toate informațiile și tu, la rândul tău, îl poți vizualiza sau folosi în viitor.
De asemenea, puteți deschide registrul de informații prin lista „Nomenclatură”. Acest director conține și un link către registru, pe care îl puteți deschide făcând clic direct pe linkul propriu-zis.
Făcând clic pe link, se va deschide în fața dvs. un formular de listă de înregistrare, care conține înregistrări deja selectate în lista „Nomenclatură”. Puteți deschide sau chiar edita datele disponibile în această listă sau puteți introduce altele noi.
Merită să ne amintim că contabilitatea are capacitatea de a introduce contabilitatea în mai multe organizații deodată. Dar directoarele pentru toate organizațiile, indiferent câte ar fi, sunt generale, inclusiv listele „Nomenclatură”.
În cazul în care o organizație ia în considerare aceleași articole de inventar, care se află în același cont, atunci nu este necesar ca fiecare companie să își creeze propriul element de director în mod individual. Vă puteți descurca pur și simplu creând pentru fiecare organizație propriul set de conturi de articole pentru acest inventar.
Cum să gestionați corect prețul, valuta și taxele în documente
Linkul care arată ca „Prețul nu include TVA”, făcând clic pe el veți putea vedea formularul „Preț și valută” care se deschide. Folosind acest formular, puteți gestiona prețurile completate și ordinea în care vor fi produse, precum și moneda documentului, ținând deja cont de TVA-ul stabilit în document.
Tipul de preț poate fi determinat automat dacă a fost specificat în prealabil în contract de către contraparte.
Caseta de selectare care afișează solicitarea „Prețul include TVA” vă va permite să introduceți un preț în coloana „Preț”, ținând deja cont de taxa de TVA. Pe baza acesteia, nu va trebui să contabilizați TVA în sus, așa cum a fost descrise în documentul anterior. Este de remarcat faptul că acest lucru este foarte convenabil, desigur, dacă acest lucru este indicat în documentul de primire al furnizorului.
Schimbarea monedei din acest document este posibilă numai dacă contractul de contrapartidă specifică o altă monedă decât rubla. Acest lucru vă permite să setați un curs de schimb pentru un document și, în viitor, este posibil să recalculați prețurile la cursul într-o anumită monedă.
Următorul lucru la care trebuie să acordați atenție atunci când introduceți acest document este că caseta de selectare „Include TVA în preț” bifată vă permite să nu evidențiați contabilitatea „intrată” pentru taxa de TVA pe debitul principal al contului 19, ci mai degrabă imediat. includeți-l în costul mărfurilor și materialelor.
Înregistrările care nu au o casetă bifată conțin o înregistrare pentru cont și debitul acestuia pe 19 martie:

Postare care este bifată în caseta de selectare „TVA inclus în preț”:

Înregistrările pentru debitul contului 19.03, de regulă, nu sunt generate, dar suma pentru înregistrările debitului 41.01, credit 60.01 se majorează cu valoarea taxei TVA.
Cum se înregistrează o factură de furnizor
În formularul de document, care se află în partea de jos a tabelului, există detalii de introdus - acesta este numărul și data facturii primite. Lângă aceste detalii există un buton „Înregistrează o factură”. Pentru contabilitatea TVA orientată, acest lucru trebuie făcut.
După ce faceți clic pe butonul, documentul „Factură primită” va fi introdus în sistem, care conține toate datele necesare preluate din chitanța în sine. Când factura este introdusă complet în sistem, afișarea acesteia va fi vizibilă în partea de jos a formularului de document, arată ca un link care poate fi deschis cu un singur clic.

Și când ați terminat, îndreptați-vă atenția către fila „Avansat”.
Această filă stochează toate detaliile, inclusiv numărul de intrare și data de intrare. Tot aici sunt toate detaliile cu factura de intrare de la furnizor.
Tine minte! Nu este nevoie să înlocuim data și numărul documentului nostru cu detaliile facturii furnizorului!
Și asta doar pentru că există cazuri în care expeditorul sau destinatarul diferă semnificativ de persoanele care sunt contrapărți pentru noi și, de asemenea, diferă de organizația noastră. Prin urmare, în detaliile corespunzătoare aflate în fila „Adițional”, sunt selectate doar contrapărțile ca expeditori și destinatari
Acestea au fost toate punctele cele mai importante în introducerea corectă a documentului „Recepția bunurilor și serviciilor”.
Pasul 1. Unde găsiți documentul Primirea bunurilor și serviciilor
Să creăm un document în secțiune Achiziții:
La crearea unui nou document, indicăm exact ce a fost primit de la contraparte:

De exemplu, să alegem un formular de document universal Bunuri, servicii, comision. Puteți crea un document nou și îl puteți introduce manual sau îl puteți crea pe baza unui document deja emis Procura pentru primirea obiectelor de inventar:

În cazul nostru vom alege Bunuri, servicii, comisionși completați manual documentul:

Pasul 2. Completarea documentului
Programul 1C 8.3 va completa automat data și numărul documentului. Noi contribuim contrapartidă, poate fi găsit după nume, precum și prin TIN. Dacă există deja unul principal Acord, apoi va iesi automat. Dacă există mai multe contracte cu o contraparte, atunci selectați-l pe cel de care aveți nevoie. Intram si noi Organizare si Depozit.
Cum să reflectați corect un acord cu un furnizor în 1C 8.2 (8.3), vedeți lecția noastră video:

Dacă produsul nu se află în lista de produse, atunci utilizați „+” pentru a crea unul nou. Documentul se deschide Nomenclatură (creare), în care completăm câmpurile obligatorii în următoarea secvență:
- Titlu scurt;
- Nume complet – va fi completat automat;
- Tip de nomenclatură – indicați Produse;
- Unitate de măsură – selectați din listă piese, kilograme etc.;
- Cota TVA:

Înregistrăm și închidem documentul.
În tabelul de documente, nu mai rămâne decât să indicați cantitatea acestui produs, prețul pe unitate de produs, iar programul 1C 8.3 va introduce automat suma. În acest caz, tot ce rămâne este să completezi Cont:

Cum să indicați corect contul contabil în documentul de primire a mărfurilor și serviciilor atunci când introduceți anumite articole de articol; Cum să configurați conturile contabile în 1C 8.2 (8.3), astfel încât acestea să fie întotdeauna indicate corect în document, vedeți lecția noastră video:
La completarea documentului Primire bunuri și servicii, programul 1C Accounting 8.3 oferă indicii despre câmpurile obligatorii ale documentului.
În antetul documentului, trebuie să indicați numărul și data documentului primit:

Cum să evitați indicarea incorectă a numărului și a datei documentului principal al furnizorului, unde și ce trebuie introdus în 1C 8.2 (8.3), vedeți videoclipul nostru:
Pasul 3. Crearea unei facturi în documentul Recepție bunuri și servicii
Dacă o organizație plătește TVA, aceasta trebuie să includă o factură în document. Dar înainte de această acțiune, asigurați-vă că efectuați documentul Primire de bunuri și servicii din 1C 8.3.
În 1C Contabilitate ed. 3.0 există următoarele modalități de a introduce date pe o factură primită:
- Introduceți data și numărul facturii:
- Puteți introduce o factură prin Creare pe baza și selectați factura primită din listă și asigurați-vă că bifați caseta Reflectă deducerea TVA în cartea de achiziții:

Postam documentul Factura primita.
Vom efectua acțiuni similare cu documentul de primire a mărfurilor și serviciilor exact în această secvență. În colțul din dreapta jos al câmpului programului 1C Accounting 8.3 vom vedea o notificare pop-up despre crearea unui nou document.
Pasul 4. Înregistrarea documentului Primirea bunurilor și serviciilor
După ce este creat documentul Recepție de bunuri și servicii din 1C 8.3, asigurați-vă că vă uitați la ce tranzacții a generat folosind butonul DtKt. De exemplu, când sosesc următoarele tipuri de mărfuri:

1C Contabilitatea 8.3 va genera următoarele tranzacții la primirea mărfurilor:

În modulul nostru puteți afla mai detaliat cum să finalizați o tranzacție pentru achiziționarea de bunuri, inclusiv. inregistreaza factura de la furnizor si accepta TVA pentru deducere pe aceasta; studiază specificul sosirii mărfurilor, dacă formularul de declarație a furnizorului conține o declarație vamală; Veți elabora un algoritm pentru introducerea cu succes a documentelor de tranzacție pentru achiziționarea de mărfuri cu costuri suplimentare pentru livrarea acestora, reflectându-le corect din punct de vedere al metodologiei de contabilitate, contabilitate și flux documentar în 1C 8.3.
Pentru mai multe informații despre curs, urmăriți videoclipul nostru:
Vă rugăm să evaluați acest articol:
Folosind documentul cu același nume cu denumirea „Chitanță (acte, facturi)”, este posibilă efectuarea încasărilor de servicii și bunuri în produsul software „1C Contabilitate 8.3 (3.0)”. În articolul de astăzi vă vom oferi instrucțiuni consistente și clare pentru efectuarea unei operațiuni - care reflectă achiziția de bunuri și servicii. Vom lua în considerare și postările pe care le generează documentul.
Cum se creează o nouă postare?
În interfața produsului software numit „1C 8.3”, documentul solicitat poate fi găsit în fila numită „Achiziții”, în articolul numit „Chitanțe (acte, facturi)”:
După operație, utilizatorul va vedea o listă de documente care au fost introduse pentru toată perioada anterioară. Pentru a genera o nouă chitanță, apăsați tasta numită „Chitanță”. Aici va apărea meniul pentru tipul necesar de operație:
- „Mărfuri (factură)” - se generează un document pentru produsele cu următorul cont contabil - „41.01”;
„Servicii (act)” - atunci când sunt reflectate numai serviciile;
„Bunuri, servicii, comision” este un tip de operațiune multifuncțională care vă permite să afișați chitanțele de ambalaj returnabil și tranzacționarea cu comisioane;
„Materiale pentru prelucrare” este, ca să spunem așa, un tip special de operațiune menită să țină cont de schema de taxare. Această chitanță va fi reflectată în conturile extrabilanțiere;
„Echipamente și obiecte de construcție” - pentru a reflecta încasarea mijloacelor fixe pe următoarele conturi: „08.03” și „08.04”;
„Servicii de leasing” - generează tranzacții pentru contul „76”.
Și acum vă vom spune în detaliu despre primirea serviciilor și bunurilor.
Recepția mărfurilor în produsul software „1C Accounting 8.3”
Pentru a finaliza achiziția de produse în produsul software menționat mai sus, trebuie să introduceți un document cu o vizualizare numită „Produse”. Și în antetul documentului va fi necesar să se noteze depozitul pentru primire, organizația care primește articolul, contrapartea-vânzător, precum și acordul acestuia din urmă:
Chiar mai jos, în secțiunea tabelară, trebuie să indicați date despre poziția articolului:
Și anume: ce produse au fost achiziționate, la ce preț și în ce cantitate, la ce cotă de TVA (dacă, desigur, firma este plătitoare de TVA). Conturile contabile pot fi prezente sau nu în partea tabelară. Depinde de setările produsului software în sine. În aceste postări, produsele, ca întotdeauna, sunt creditate în contul numit „41.01”.
Aceasta va finaliza procesul de completare a documentului.
Atunci când furnizorul furnizează utilizatorului o factură, aceasta trebuie reflectată în produsul software. Această operațiune se realizează prin completarea câmpurilor de dată și număr din partea de jos a documentului în sine:
Ecranul 5
După apăsarea butonului numit „Înregistrare”, programul va genera un nou document denumit „Factură primită”. Acesta din urmă face înregistrări TVA (de exemplu, „68.02” - „19.03”) și creează o înregistrare în cartea de achiziții.
Acum, folosind un document numit „Recepția de bunuri și servicii”, să ne uităm la tranzacțiile existente create de acesta. Această operațiune se realizează prin apăsarea tastei numită „ ”.
- „Debit41.01” „Credit60.01” - primirea produselor, precum și afișarea reflectă acumularea datoriilor față de furnizor;
- „Debit 19.03” „Credit 60.01” - reflectarea documentului primit.
În acest caz, produsele se vând pe credit, adică ramburs la livrare. Cu toate acestea, dacă am plătit mai întâi pentru produse, atunci produsul software ar crea o intrare de plată în avans pentru suma plății în avans, astfel: „Dt60.01” - „Kt60.02”.
Primirea serviciilor în produsul software „1C 8.3”
Achiziționarea serviciilor în produsul software menționat mai sus nu este prea diferită de achiziționarea de produse. Completarea antetului, cu excepția indicarii locației de depozitare, se realizează în același mod. Documentul principal care reflectă o astfel de operațiune este de obicei „”.
Singura diferență este indicarea în partea tabelară a nomenclaturii cu o vedere numită „Serviciu”. De exemplu, vom aranja servicii de livrare:
În câmpul numit „Conturi” puteți specifica analiticele necesare. Am menționat mai devreme că intenționăm să distribuim cheltuielile în contul „26” (numit și „Cheltuieli generale”), într-un articol de cheltuieli numit „Cheltuieli de transport”. Iar după completarea documentului, la fel ca în cazul mărfurilor, este posibilă înregistrarea unei facturi.
Dacă se primesc servicii, principala diferență va fi în postări:
Pentru acest exemplu, am plătit furnizorul în avans pentru acest serviciu.
- “Debit60.01 Credit60.02” - creditarea avansului la furnizor;
- „Debit26 Credit60.01” - angajarea furnizorului și creșterea cheltuielilor companiei;
„Debit 19.04 Credit 60.01” - reflecție asupra serviciilor TVA aferentă.
Dacă este necesar, este posibil să afișați atât serviciile, cât și produsele în sine într-o singură chitanță (de exemplu, mărfuri cu livrare plătită), trebuie să utilizați un document numit „Chitanță (act, factură)” cu un tip de tranzacție numit „Bunuri, servicii, comision”.
Pentru a adăuga un produs la un articol, trebuie să selectați grupul de articole dorit din partea dreaptă a listei și să faceți clic pe butonul „Creare” din fereastra centrală. După aceasta, va apărea fereastra „Creare Item”.
În rândul „Tip de articol”, introduceți sau creați un nou tip de articol, de exemplu „Produs” sau „Serviciu”. De asemenea, puteți selecta tipul de articol fără să faceți clic pe butonul cu punctele de suspensie; trebuie doar să introduceți literele inițiale ale numelui tipului de articol în rând, apoi va apărea un sfat explicativ cu tipul dorit de articol, pe care trebuie să faceți clic pe. Faceți clic pe Următorul. Completați toate câmpurile necesare. Câmpurile marcate cu o linie punctată roșie sunt obligatorii:
- Titlul de lucru— introduceți numele produsului;
- Printeaza numele— Puteți lăsa acest câmp gol, apoi va fi afișat numele de lucru al produsului pentru tipărire (folosind un șablon);
- Tip de nomenclatură— va fi marcat automat;
- Unitate de stocare— selectați unitatea de depozitare necesară, în funcție de caracteristicile produsului (bucăți, kg, m etc.);
- Tarif inclusiv TVA— selectați rata dobânzii solicitată, inclusiv TVA, inclusiv „Fără TVA”;
- Grup de nomenclatură- va fi selectat automat, în funcție de ce grup este selectat în lista de grupuri din stânga. De asemenea, puteți schimba grupul de produse în care va fi inclus acest produs făcând clic pe butonul cu punctele de suspensie;

După ce toate rândurile necesare sunt completate, faceți clic pe „Înregistrare”. Ca urmare, un produs cu valori de bază ar trebui să apară în grupul de produse corespunzător.
Produs card
În fișa produsului puteți adăuga un articol, proprietăți (detalii suplimentare), descriere și imagini. Pentru a adăuga o imagine la un produs, deasupra câmpului de imagine, faceți clic pe butonul " Adăugați o imagine" și selectați fișierul dorit din dosar. Ca urmare, se va deschide un formular pentru editarea datelor de imagine: numele și descrierea fișierului. După efectuarea modificărilor necesare, faceți clic pe " Salveaza si inchide„. Alte fișiere media de produs pot fi găsite în fila „ Fișiere atașate"(stânga).

O imagine (grup de imagini) a unui produs poate fi adăugată făcând clic pe butonul cu imaginea plus din formularul din dreapta. Puteți adăuga un grup de imagini la acest produs în secțiunea „Fișiere atașate”, care pot fi încărcate manual sau descarcând lista de prețuri a produsului din Excel. Când adăugați o imagine, se deschide cardul corespunzător cu date despre aceasta. Câmpul „Descriere” corespunde etichetei „Alt” de pe site. Eticheta „Alt” este necesară dacă browserul utilizatorului nu poate afișa un fișier grafic, atunci este afișat textul informațional, de ex. text din câmpul „Descriere” din editorul de imagini.
Pentru a șterge o imagine, faceți clic pe butonul sub forma unei cruci. Imaginea va fi eliminată din zona activă, dar va rămâne în fișierele atașate. Pentru a șterge definitiv o imagine, accesați elementul „Fișiere atașate” din cardul produsului, faceți clic dreapta pe imagine și selectați acțiunea „Marcați pentru ștergere”.
În câmpul „Descriere text”, trebuie să introduceți o descriere a produsului, care va fi afișată pe site-ul magazinului online. Puteți deschide două produse în același timp și puteți copia descrierea produsului de la un produs la altul.

În fila „Informații contabile”, este posibil să schimbați tipul articolului, unitatea de depozitare etc. Dar pentru ca aceste câmpuri să fie active, faceți clic pe butonul „Toate acțiunile” din dreapta sus și selectați „Permite editare”. a detaliilor obiectului.”
Pentru a schimba tipul articolului articol existent în gama de produse, trebuie să efectuați următorii pași:
- deschideți cardul produsului;
- accesați fila „Informații contabile”;
- în panoul de comandă, faceți clic pe meniul derulant „Toate acțiunile” și selectați „Permiteți editarea detaliilor obiectului”. Confirmați editarea. Editarea detaliilor obiectului este disponibilă dacă utilizatorul are drepturile corespunzătoare pentru a face acest lucru. După aceasta, fila „Informații contabile” va fi disponibilă pentru editare;
În linia „Tip de articol”, faceți clic pe punctele de suspensie și selectați valoarea corespunzătoare din listă. Dacă a fost specificată o unitate de măsură pentru acest tip de articol în setările „Valori implicite”, atunci linia „Unitate de stocare” va fi completată automat, în caz contrar, selectați valoarea necesară din lista verticală.

După ce câmpurile obligatorii sunt completate, faceți clic pe butonul „Salvați și închideți”.
Următoarele produse pot fi create prin copierea celui actual. Crearea unui produs nou prin copierea celui actual este necesară atunci când aceste produse vor diferi direct într-un singur atribut, de exemplu culoarea.
De exemplu, aveți produsele „Salopetă 512A albastră 56 RUR”, „Salopetă 512A verde 56 RUR” și „Salopetă 512A albastră 62 RUR”. Pentru a simplifica lucrul cu produsele din gama de produse, puteți utiliza următorul principiu: pentru a nu introduce aceleași informații de fiecare dată în diferite carduri de produse, completați doar primul, de exemplu, „Salopetă 512A albastru 56 r” , apoi faceți clic pe „Creați un articol nou prin copierea celui curent”, unde trebuie doar să schimbați numele și să selectați adăugați o imagine. Imaginea produsului curent nu este copiată pe cel nou, dar se deschide asistentul de imagine.
Înapoi Sus
1C: Contabilitatea vă permite să automatizați procesul de introducere a documentației primare legate de procesul de reflectare a primirii bunurilor și serviciilor. În aceste scopuri, 1C: Contabilitate furnizează documente speciale, procedura de completare a acestora diferă pentru diferite versiuni. Cititorii lui MirSovetov vor afla despre asta astăzi.
Caracteristici de înregistrare a recepției de bunuri și servicii în 1C: Contabilitatea pe platforma 7.7
Pe platforma 7.7, există două configurații concepute pentru menținerea contabilității întreprinderii: contabilitate, ediția 4.5 și sistem simplificat de impozitare, ediția 1.3. Datele de configurare sunt folosite pentru a menține evidența întreprinderilor care se află în sistemul fiscal general sau, respectiv, simplificat. Principiul documentării recepției de bunuri și servicii în aceste configurații este identic.
Recepția mărfurilor este reflectată în documentul „Recepția mărfurilor”. Acest document poate fi găsit în meniul „Documente” - fila „Contabilitatea mărfurilor, vânzări”.
Dacă mărfurile sunt primite de la un furnizor, atunci tipul de chitanță trebuie desemnat ca „Chitanță de la furnizor”. Dacă mărfurile sunt returnate organizației de la cumpărător, atunci tipul de chitanță va fi „Retur de la expediat anterior” sau „Retur de la cumpărător”.
În câmpul „Autentificare”. Document” trebuie să reflecte numărul și data documentului primar furnizat de furnizor. Dacă furnizorul a emis o factură, atunci trebuie să bifați caseta de lângă acest document și să completați detaliile acestuia (număr, data) pe baza documentului principal.
Opțiunea de creditare a avansului este aleasă la discreția utilizatorului. Există opțiuni precum compensarea avansului fără specificarea unui acord, compensarea avansului numai în baza acordului și fără compensare a avansului.
În câmpul „Taxe”, trebuie să selectați opțiunea de contabilitate TVA (fără taxe, în total, deasupra). De asemenea, puteți bifa caseta de lângă „Include TVA în preț”, astfel încât sumele TVA să fie incluse în costul bunurilor primite.
Câmpul „Depozit” este destinat selectării depozitului la care se primesc mărfurile.
În câmpul „Furnizor” trebuie să selectați contrapartea care furnizează aceste bunuri, iar mai jos să indicați acordul cu acesta, în baza căruia s-a efectuat livrarea.
Partea tabelară a documentului reflectă articolele primite cu indicarea obligatorie a cantității, prețului, sumei și TVA.

După postare, documentul va merge în jurnalul „Mărfuri, vânzări” și va genera următoarele tranzacții:

Este important ca în fiecare articol de produs din directorul „Nomenclatură”, câmpul tip să conțină valoarea „Produs”. Acest lucru este necesar pentru înregistrarea articolelor de inventar conform facturii de la furnizor în 41 de conturi.

Primirea serviciilor este documentată în documentul „Servicii organizațiilor terțe”. Acest document poate fi găsit în meniul „Documente” - fila „Uz general”.

Documentul de primire se completează dacă furnizorul a inclus vreun serviciu în factură pentru livrarea articolelor de inventar. De exemplu, un serviciu de livrare sau ambalare.
Antetul actului de prestare a serviciilor de către o organizație terță se completează în același mod ca documentul „Recepția bunurilor”. Utilizatorul trebuie să indice detaliile documentelor primite, metoda de creditare a avansului, opțiunea de reflectare a taxelor și, de asemenea, să indice furnizorul de servicii.
Partea tabelară a documentului reflectă următoarele detalii:
- Denumirea serviciilor, adică denumirea serviciului prestat, așa cum este indicat în actul furnizat de contractant.
- Suma, adică costul serviciului furnizat. TVA-ul se calculează automat pe baza opțiunii selectate din antetul documentului.
- Acceptarea la contabilitate fiscală, adică opțiunea de acceptare a serviciului prestat pentru contabilitate fiscală (pentru costul mărfurilor, pentru costuri de transport, pentru costuri indirecte).


Întrucât în exemplu s-a ales varianta de acceptare a cheltuielilor pentru contabilitate fiscală ca atribuire a cheltuielilor costului mărfurilor, se folosește contul de debit 41. Dacă alegeți o altă variantă, atunci contul de cheltuieli va apărea în debit.
Caracteristici de înregistrare a recepției de bunuri și servicii în 1C: Contabilitate, versiunea 2.0 pe platforma 8.2
În produsele software concepute pentru a automatiza contabilitatea pe platforma 8.2, un document „Recepția de bunuri și servicii” este utilizat pentru a reflecta primirea de bunuri și servicii. Puteți găsi acest document în meniul „Cumpărare” din meniul principal al programului sau din panoul de funcții al acestuia.

Programul prevede următoarele tipuri de tranzacții în documentul „Primire de bunuri și servicii”:
- Cumpărare, comision - utilizat la introducerea bunurilor și serviciilor achiziționate de o întreprindere sau acceptate de aceasta în baza unui contract de comision;
- Pentru prelucrare – destinat acceptării mărfurilor și materialelor clientului destinate prelucrării cu transferul ulterior al produsului finit către client;
- Echipament – utilizat pentru a reflecta achiziția de mijloace fixe;
- Obiecte de construcții – destinate achiziției de obiecte de construcții.
Deoarece acest articol este dedicat particularităților de reflectare a primirii de bunuri și servicii, tipul de tranzacție al documentului „Primirea de bunuri și servicii” ar trebui să fie utilizat „Cumpărare, comision”.
Antetul documentului indică contrapartea (furnizorul), contractul de furnizare, modalitatea de compensare a avansurilor, precum și depozitul la care sunt primite mărfurile. Metoda de contabilizare a TVA este completată în fila „Prețuri și valută”.

Documentul conține părți tabulare „Bunuri” și „Servicii”, destinate să reflecte primirea de bunuri și, respectiv, servicii.

Este important ca mărfurile acceptate în contabilitate să fie în grupa „Produse” din directorul „Nomenclatură”. În acest caz, aceste articole de articol vor fi luate în considerare automat în contul 41. Cu toate acestea, acest cont poate fi modificat direct în partea tabelară a documentului.

Detaliile documentelor primare sunt indicate în fila „Suplimentar”. Detaliile facturii emise de furnizor sunt reflectate în fila „Factură” sau prin linkul „Introduceți factura” din partea de jos a documentului.
După postare, documentul face următoarele înregistrări:

În secțiunea tabelară „Servicii”, utilizatorul selectează independent un cont contabil, ceea ce înseamnă că, cu această metodă de introducere a unui serviciu, costul acestuia nu va fi inclus în costul bunurilor achiziționate.
Dacă doriți să atribuiți costul unui serviciu costului bunurilor achiziționate, ar trebui să utilizați documentul „Primirea articolelor suplimentare”. cheltuieli”. Acest document se află în meniul „Cumpărare”.
În antetul documentului trebuie să indicați contrapartea care a prestat serviciul, contractul, modalitatea de compensare a avansurilor, cuantumul cheltuielilor, cota TVA și modalitatea de repartizare a cheltuielilor (pe sumă sau cantitate). Partea tabulară „Produse” poate fi completată manual folosind directorul „Nomenclatură” sau automat folosind butonul „Umplere”.

După postare, documentul va face următoarele înregistrări:

În acest caz, costul serviciului va fi inclus în costul bunurilor achiziționate.
Caracteristici de înregistrare a primirii de bunuri și servicii în 1C: Contabilitate, versiunea 3.0 pe platforma 8.2
În 1C: Contabilitate, versiunea 3.0, un document „Recepția de bunuri și servicii” este, de asemenea, utilizat pentru a reflecta primirea de bunuri și servicii. Principiul completării acestui document este identic cu tehnologia de completare a unui document similar în versiunea 2.0. Cu toate acestea, există unele diferențe în interfața produsului software.
Documentul „Recepția de bunuri și servicii” se află în meniul „Achiziții și vânzări”. În același meniu se află documentul „Primire suplimentare. cheltuieli”. Tehnologia de realizare și posibilitatea utilizării acestor documente este similară cu operațiunile similare din 1C: Contabilitate, versiunea 2.0.

Pentru a introduce un nou document „Primire de bunuri și servicii”, trebuie să faceți clic pe butonul „Chitare” și să selectați tipul corespunzător de document (mărfuri; servicii; mărfuri, servicii, comision; materiale pentru prelucrare; echipamente; construcții; obiecte).
Partea tabelară a documentului indică detaliile documentului primar, depozitul la care sunt primite mărfurile și materialele, numele furnizorului și acordul cu acesta. În partea tabelară a mărfurilor sunt indicate articolele de produs, cantitatea și prețul acestora.

După postare, documentul face următoarele înregistrări:

Primirea serviciilor se reflectă în același mod. Antetul documentului reflectă detaliile documentului principal și datele furnizorului, iar partea tabelară conține informații despre serviciul furnizat. Conturile de cost sunt selectate de utilizator în mod independent.

După postare, documentul face următoarele înregistrări:

Dacă utilizatorul dorește ca costul serviciului furnizat să fie inclus în costul mărfurilor achiziționate, atunci ar trebui să folosească documentul „Primire suplimentare. cheltuieli”.
Un document nou este introdus făcând clic pe butonul „Creare”.
Algoritmul de completare a documentului este același ca în versiunea 2.0.

După postare, documentul face următoarele înregistrări:

Rezumând cele de mai sus, putem concluziona că contabilizarea recepției de bunuri și servicii este automatizată în orice versiune a programului 1C: Contabilitate. Singura diferență este tehnologia de completare a documentului, precum și interfața produsului software. Modul în care este realizat documentul este aproape același în fiecare versiune.