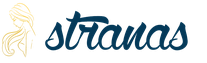Taskmgr exe błąd systemu plików. Błąd Menedżera zadań Windows to bezpośredni sposób na ponowną instalację systemu. Przywracanie „Menedżera zadań” za pomocą edytora rejestru
Taskmgr.exe to jedna z najważniejszych aplikacji systemu operacyjnego Windows dla użytkownika, która pomaga zrozumieć programy aktualnie działające w systemie. Własny cel Taskmgr.exe można zrozumieć z jego oficjalnej nazwy - Menedżera zadań. "Spacer" i inne nazwy - Monitor systemu lub Menedżer uruchamiania.
Jak naprawić błąd taskmgr.exe.
Główne funkcje Taskmgr to wyświetlanie aktualnie uruchomionych procesów programu w systemie, w tym wszystkich usług systemowych i stanu ich aktywności. Dodatkowo, co jest szczególnie ważne dla użytkownika, można zatrzymać uruchomienie dowolnego procesu, który wzbudza podejrzenia – albo ładuje system do granic możliwości, albo zawiesza się. Często jedynym sposobem na kontynuowanie pracy w systemie Windows bez ponownego uruchamiania jest Menedżer zadań.
Ponadto za pomocą tego menedżera można uzyskać informacje o wydajności komputera, wykorzystaniu procesora, obciążeniu systemu, używanej pamięci, aktywności sieciowej, zarejestrowanych użytkownikach. Kolejną cechą Dyspozytora jest możliwość zmiany priorytetów wykonania uruchomionych programów. Taskmgr.exe działa w tle, najszybszym i najczęstszym sposobem jego uruchomienia jest kombinacja klawiszy Ctrl+Alt+Del. Następnie w oknie, które się otworzy, użytkownik wybiera element - „”. Możesz go również wywołać za pomocą menu kontekstowego paska zadań systemu Windows.

Należy rozumieć, że Menedżer Zadań to program narzędziowy, który pozwala użytkownikowi kontrolować inne programy działające w systemie, dlatego zakończenie zadania taskmgr.exe - wyłączenie Menedżera nie jest zalecane i nie jest konieczne. Ale w razie potrzeby ta możliwość wyłączenia jest dozwolona - za pośrednictwem rejestru systemowego. Aby to zrobić, przejdź do folderu HKCU\Software\Microsoft\Windows\CurrentVersion\Policies\System\ w rejestrze, gdzie ustaw parametr typu dword - DisableTaskMgr na '1'.
Przyczyny błędów
W rzeczywistości Menedżer zadań to ten sam program, co każdy inny, umieszczenie jego pliku wykonywalnego znajduje się w folderze systemu Windows. A ponieważ Dispatcher jest reprezentowany w systemie jako niezależny i dostępny plik exe, to niestety jest obiektem infekcji wirusowej. W tym przypadku wirus jest maskowany w tradycyjny sposób - po prostu dołączając go do kodu wykonywalnego Dyspozytora. Innymi słowy, zainfekowanie Menedżera Zadań daje 100% gwarancję, że sam wirus uruchomi się natychmiast po uruchomieniu systemu.

Należy pamiętać, że dostęp do Menedżera zadań jest możliwy tylko dla użytkownika z uprawnieniami Administratora. Jest to przynajmniej pewnego rodzaju ochrona przed infekcją programu przez sieć. Wśród oznak błędów w pliku taskmgr.exe jest to, że po prostu się nie uruchamia. Faktem jest, że wirusy, które infekują Dispatchera, zawsze próbują go natychmiast wyłączyć, aby użytkownik nie mógł sprawdzić, a tym samym zidentyfikować samego wirusa wśród uruchomionych. Wirusy wykorzystujące to podejście obejmują robaki Zotob i Spybot.
Bardzo często wirusy, bez bezpośredniego infekowania samego Dispatchera, po prostu wyłączają go w rejestrze. Cel jest ten sam - anulowanie możliwości kontrolowania uruchomionych programów w systemie. Bardziej zaawansowane narzędzia do ukrywania wirusów pozwalają po prostu ukryć listę odpowiednich plików wykonywalnych na liście Menedżera. Tak więc, jeśli podejrzewasz, że wystąpił błąd na zainfekowanym taskmgr.exe, musisz wykonać proste operacje - najpierw wyłącz jego uruchamianie za pośrednictwem rejestru, a następnie przeskanuj komputer za pomocą programu antywirusowego. Na początek leczenie, być może to wystarczy. W przeciwnym razie wystarczy usunąć zainfekowany plik taskmgr.exe.
Lista możliwych błędów podczas uruchamiania taskmgr.exe
Jeśli Dyspozytor ulegnie awarii, użytkownik systemu może otrzymać następujące komunikaty:
- „Błąd aplikacji Taskmgr.exe”;
- „Taskmgr.exe nie jest aplikacją Win32”;
- „Wystąpił błąd w aplikacji Taskmgr.exe. Aplikacja zostanie zamknięta. Przepraszamy za niedogodności";
- „Nie znaleziono pliku taskmgr.exe”;
- „Nie znaleziono Taskmgr.exe”;
- "Błąd uruchamiania programu: taskmgr.exe";
- „Taskmgr.exe nie działa”;
- „Taskmgr.exe nie powiodło się”;
- „Nieprawidłowa ścieżka aplikacji: taskmgr.exe”;
Pojawienie się którejkolwiek z tych wiadomości niekoniecznie jest oznaką infekcji. Mogą wystąpić, gdy wystąpi awaria Instalacja systemu Windows, podczas instalacji programu, podczas uruchamiania programu, który sam korzysta z pliku taskmgr.exe (zazwyczaj są to aplikacje korzystające z funkcji z bibliotek programistycznych oprogramowanie Windows SDK). Aby wiarygodnie rozwiązać błąd, bardzo ważne jest dokładne określenie momentu jego wystąpienia oraz środowiska, w którym błąd wystąpił. Przed wykonaniem skanowania antywirusowego zawsze dobrze jest najpierw sprawdzić rejestr pod kątem uszkodzeń.

W związku z tym pojawia się następujący algorytm działań, jeśli występują problemy z plikiem taskmgr.exe na komputerze.

Jeśli wszystkie te działania nie pomogą, pozostaje tylko jedno - sformatować dysk twardy i ponownie zainstalować system Windows „w czysty sposób”.
Wniosek
Ten program w systemie Windows nazywa się głośno - Menedżer programów. W rzeczywistości jego funkcja jest znacznie węższa - tak, menedżer programu, ale tylko dla użytkownika. Sam system zarządza swoimi zasobami w zupełnie inny sposób. Stąd wniosek: bezczynny Menedżer Programu lub awarie w nim nie są powodem do paniki, że system „odleciał”. Jednak pełna kontrola nad komputerem zostaje utracona. Najprawdopodobniej z powodu wirusa. Jednak niektórzy z nich są tak biegli w ukrywaniu swoich relacji z Menedżerem, że jedynym gwarantowanym sposobem przywrócenia działania Menedżera jest ponowna instalacja systemu. O czym radzimy nie zapomnieć, po pierwszym, oczywiście, próbie rozwiązania problemu powyższymi „pokojowymi” środkami.
W systemie operacyjnym Windows Menedżer zadań odgrywa ważną rolę, a Microsoft coraz częściej udostępnia funkcje temu narzędziu. Początkowo miał on służyć wyłącznie do wyświetlania użytkownikowi informacji o uruchomionych programach i aktywnych procesach. Później „Menedżer zadań” został uzupełniony o szereg innych funkcji - przeglądanie zużycia zasobów systemowych przez określone aplikacje, wyświetlanie wykresów wydajności w określonym momencie i okresie, konfigurowanie programów startowych i wiele więcej. Niektórzy użytkownicy nie wyobrażają sobie pracy z systemem Windows bez Menedżera zadań, ale w wyniku błędu może on zniknąć. W tym artykule przyjrzymy się, dlaczego tak się dzieje i co zrobić, jeśli „Menedżer zadań” zniknie.
Błąd „Menedżer zadań został wyłączony przez administratora”
Najczęściej użytkownicy komputerów diagnozują problem za pomocą „Menedżera zadań” przy następnej próbie wywołania go. Naciskając zwykłą kombinację klawiszy Ctrl + Alt + Del, możesz zobaczyć brak „Menedżera zadań” w menu uruchamiania narzędzi, podczas gdy pozostałe elementy będą na swoich miejscach. W takich przypadkach użytkownicy próbują wywołać narzędzie w drugi znany sposób - klikając prawym przyciskiem myszy pasek zadań i wybierając odpowiednią pozycję w menu. Ale i tutaj będą rozczarowani, ponieważ pozycja „Menedżer zadań” będzie nieaktywna.

Przeszukując Internet w poszukiwaniu innych sposobów na uruchomienie "Menedżera zadań", można znaleźć proste rozwiązanie - za pomocą pliku wykonywalnego taskmgr.exe aby go uruchomić. Ten plik znajduje się w folderze System32 i można go znaleźć za pomocą wyszukiwania. Jednocześnie próba uruchomienia narzędzia za pomocą pliku wykonywalnego prowadzi do błędu „Menedżer zadań został wyłączony przez administratora”, a system operacyjny Windows nie oferuje sposobów rozwiązania problemu.

Najczęściej przyczyną takiego błędu jest przedostanie się wirusa do komputera, który otrzymał uprawnienia administratora i wprowadził zmiany w rejestrze, aby wyłączyć Menedżera zadań. Aplikacje wirusowe „pod ręką”, aby użytkownik nie mógł przeglądać aktywnych procesów i monitorować zasobów systemowych. Jednocześnie w tej sytuacji sprawdzenie komputera pod kątem wirusów (jeśli jest to możliwe) nie pozwoli na zwrócenie „Menedżera zadań”, nawet jeśli złośliwy program zostanie usunięty. Zmiany wirusów dokonywane są na poziomie rejestru.
Kolejną nieprzyjemną sytuacją, w jakiej może znaleźć się użytkownik, jest całkowite usunięcie pliku wykonywalnego. taskmgr.exe wirus. Jeśli tak się stanie, podczas próby uruchomienia pliku wykonywalnego za pomocą narzędzi diagnostycznych systemu, pojawi się błąd, że nie został znaleziony.

Co zrobić, jeśli „Menedżer zadań” zniknął
Jeśli „Menedżer zadań” nie jest aktywny i gdy próbujesz go uruchomić taskmgr.exe pojawia się błąd wskazujący, że został wyłączony przez administratora, są dwa właściwe decyzje ten problem. Jeden z nich nadaje się do domowej wersji systemu Windows, a drugi do wersji profesjonalnej.
Przywracanie „Menedżera zadań” za pomocą edytora rejestru
W podstawowej domowej wersji systemu Windows można włączyć „Menedżera zadań”, jeśli pojawi się błąd o wyłączeniu go przez administratora, można skorzystać z edytora rejestru. Wirus wprowadza drobne zmiany, które użytkownik może samodzielnie naprawić, przywracając w ten sposób narzędzie do stanu roboczego. Aby ponownie aktywować „Menedżera zadań”, musisz:
- Naciśnij kombinację klawiszy Windows + R na klawiaturze, aby wyświetlić wiersz „Uruchom”. Wpisz w nim polecenie regedit i kliknij „OK”, aby uruchomić edytor rejestru.
- Następnie w lewej części okna, które się otworzy, musisz iść następującą ścieżką:


Ważny: Jeśli DisableTaskMgr nie znajduje się na liście parametrów zasad, oznacza to, że „Menedżer zadań” nie został wyłączony w rejestrze i musisz wypróbować metody jego przywrócenia opisane poniżej.
Przywracanie „Menedżera zadań” za pomocą Edytora zasad grupy
W profesjonalnych wersjach systemu operacyjnego Windows możliwe jest użycie Edytora zasad grupy. Wirus może wyłączyć "Menedżera zadań" i za jego pośrednictwem. Aby zwrócić narzędzie, musisz wykonać następujące czynności:

Jeśli wszystkie powyższe kroki zostaną wykonane poprawnie, opcja wyboru „Menedżera zadań” pojawi się ponownie po naciśnięciu kombinacji klawiszy Ctrl + Alt + Del, a narzędzie można uruchomić w inny sposób.
Co zrobić, jeśli plik Taskmgr.exe („Menedżer zadań”) zostanie usunięty?
Niektóre „trojany” mogą nie tylko zmienić rejestr systemu Windows i ustawienia zasad grupy, ale także całkowicie usunąć plik wykonywalny narzędzia Menedżera zadań.
?
Jeśli próbując uciekać Menadżer zadańOkna(w dowolny sposób - lub z pomocą Ctrl+Alt+Del lub używając Początek-> Uruchom… – > menedżer zadań–>OK) pojawi się okno dialogowe "Menadżer zadań" z przesłaniem "Menedżer zadań został wyłączony przez administratora", co to znaczy?
Zwykle niedostępne Menadżer zadań rozmawiać o możliwy infekcja wirusowa systemu. Faktem jest, że wirusy wyłączają się Menadżer zadań aby nie można było ich zmusić do wyładowania z pamięci RAM. W tym samym czasie w Rejestr systemu Windows parametr jest tworzony w sekcji REG_DWORD Wyłącz menedżera zadań ze znaczeniem 1 .
Jak udostępnić start Menadżer zadań
Menadżer zadań, nie można go uruchomić. W celu ponownego uruchomienia Menadżer zadań Kliknij Początek– > Uruchom…–> w terenie Otwarty: wejść gpedit.msc – > OK–> otworzy się okno dialogowe Zasady grupy–> Zasady grupy – > Zasady komputera lokalnego – > Konfiguracja użytkownika – > Szablony administracyjne – > System – > Funkcje Ctrl+Alt+Del–> po prawej stronie okna Funkcje Ctrl+Alt+Del klikając dwukrotnie lewym przyciskiem myszy na linii Usuń Menedżera zadań(Domyślny stan to Nie ustawiony) okno połączenia Właściwości: Usuń Menedżera zadań–> przełącznik jest ustawiony Dołączony--> włóż Wyłączone(lub Nie ustawiony)– > Stosować– >OK.
Zamknij okno Zasady grupy. Aby zmiany zaczęły obowiązywać bez ponownego uruchamiania komputera, zminimalizuj wszystkie otwarte okna (klikając Zminimalizuj wszystkie okna na panelu Szybkie uruchomienie, lub naciskając skrót klawiaturowy - klawisze z logo Windows+D), naciśnij klawisz F5(lub kliknij prawym przyciskiem myszy powierzchnię bez ikon pulpit, w menu kontekstowym, które się otworzy, kliknij Odświeżać).
Jeśli uruchomisz Edytor rejestru niezablokowane (co zdarza się rzadko po ataku wirusa), aby włączyć Menadżer zadań można edytować Rejestr: naciśnij Początek– > Uruchom…–> w terenie Otwarty: wejść regedit– >OK–> otworzy się Edytor rejestru. W rozdziale znajdź parametr REG_DWORD Wyłącz menedżera zadań i ustaw jego wartość 0
Uwaga! Podczas pracy z Edytor rejestru systemu Windows
A jednak na pewno są problemy z edycją rejestru. Aby:
Co zrobić, gdy pojawi się komunikat
?
Jeśli próbując uciekać Edytor rejestru(w jakikolwiek sposób: Początek – > Uruchom… – > regedit– >OK, lub \WINDOWS\regedit.exe lub biegnąc reg-pliki) pojawia się okno „Redaktor rejestru” z przesłaniem „Edycja rejestru jest zabroniona przez administratora systemu”, co to znaczy?
Zwykle nie można rozpocząć Edytor rejestru rozmawiać o możliwy infekcja wirusowa systemu. Faktem jest, że wirusy są „przepisywane” w Rejestr systemu Windows(podczas gdy w sekcji parametr jest tworzony REG_DWORD Wyłącz narzędzia rejestru ze znaczeniem 1 ). A żeby nie można było ich (wirusów) wykorzenić z systemu, uniemożliwiają start Edytor rejestru systemu Windows.
Jak udostępnić start Edytor rejestru
Nawet po usunięciu wirusa, który uniemożliwił uruchomienie Edytor rejestru, nie można go uruchomić. Aby ponownie go udostępnić, kliknij Początek– > Uruchom… – > w terenie Otwarty: wejść gpedit.msc-> OK -> Zasady grupy -> Zasady komputera lokalnego -> Konfiguracja użytkownika -> Szablony administracyjne —> System–> po prawej stronie okna System klikając dwukrotnie lewym przyciskiem myszy na linii (Domyślny stan to Nie ustawiony) okno połączenia Właściwości: Wyłącz narzędzia do edycji rejestru–> zainstalowany przełącznik Dołączony –> położyć Wyłączone(lub Nie ustawiony) –> Stosować– >OK.
Zamknij okno Zasady grupy. Aby zmiany zaczęły obowiązywać bez ponownego uruchamiania komputera, zminimalizuj wszystkie otwarte okna (klikając przycisk minimalizacji wszystkich okien na panelu) Szybkie uruchomienie, lub naciskając kombinację klawiszy - klawisze logo Windows+D), naciśnij klawisz F5(lub kliknij prawym przyciskiem myszy na powierzchni bez ikon pulpit, w menu kontekstowym, które się otworzy, kliknij Odświeżać).
Uwagi
1. Zasady grupy Wyłącz narzędzia do edycji rejestru wyłącza użycie Edytor rejestru(regedit.exe). Jeśli ta zasada jest włączona, a użytkownik próbuje uruchomić Edytor rejestru, zostanie wyświetlony komunikat informujący, że bieżąca zasada zabrania tej akcji.
2. Można udostępnić uruchomienie Edytor rejestru systemu Windows uruchamiając alternatywę Edytor rejestru(na przykład, uruchamiając z dysku ratunkowego, takiego jak Dowódca ERD), w rozdziale znajdź parametr REG_DWORD Wyłącz narzędzia rejestru i ustaw jego wartość 0 (lub całkowicie usuń tę opcję).
Uwaga! Podczas pracy z Edytor rejestru systemu Windows powinieneś być ostrożny, w przeciwnym razie możesz edytować tak, że będziesz musiał ponownie zainstalować system operacyjny!..
3. Gdy użytkownik komputera PC pracuje w firmowej sieci lokalnej, wyłączenie Edytor rejestru często wykonywane przez administratora systemu - w celu ochrony przed destrukcyjnymi działaniami użytkownika za pomocą figlarnych uchwytów! - dlatego jest administratorem systemu!..
4. Do użyteczności Edytor rejestru może zacząć za Zarejestrować W rozdziale regedit.exe "% 1"
Do informacji od reg-pliki mogą być dodawane do Rejestr, W rozdziale domyślna wartość parametru ciągu powinna wynosić − regedit.exe "% 1"
(www.microsoft.com) lub Microsoft Corporation lub Microsoft Windows Operating System (windows.microsoft.com) lub Micsoft lub Hewlett-Packard Company (www.hp.com).
Opis: Taskmgr.exe jest dołączony do systemu Windows w wersji NT/XP/2000/2003 i monitoruje bieżące aplikacje i procesy w czasie rzeczywistym w oparciu o dostęp do dysku twardego. Przekazuje informacje do defragmentacji dysku, dzięki czemu informacje na dysku twardym mogą być zmieniane w razie potrzeby. Ten program zapewnia użytkownikowi interfejs do zabicia dowolnego aktywnego procesu. Zapewnia również dodatkową możliwość oceny wydajności procesora i wykorzystania pamięci na podstawie 15 parametrów. Za pomocą tego pliku administrator może monitorować aktywność sieciową każdego komputera w określonej sieci.
Szczegółowa analiza: taskmgr.exe często powoduje problemy i jest wymagany w systemie Windows. Taskmgr.exe znajduje się w folderze C:\Windows\System32. Znane rozmiary plików dla systemu Windows 10/8/7/XP to 227 328 bajtów (48% wszystkich przypadków), 135 680 bajtów i .
Proces ma widoczne okno. To jest plik podpisany przez Microsoft. Taskmgr.exe może nagrywać dane wejściowe. Dlatego ocena niezawodności technicznej 4% niebezpieczeństwo.
Jeśli masz jakiekolwiek problemy z taskmgr.exe, możesz je usunąć Microsoft Windows lub spróbuj uzyskać pomoc od dostawcy oprogramowania. Naciskać Microsoft Windows w Panelu sterowania systemu Windows (sekcja Programy i funkcje), aby odinstalować, lub kliknij www.microsoft.com/windows, aby przejść do witryny programisty.
Jak rozpoznać podejrzane procesy?
- Jeśli taskmgr.exe znajduje się w podfolderze C: \ Windows, ocena niezawodności wynosi 63% niebezpieczeństwo. Rozmiar pliku 4 451 840 bajtów (60% wszystkich przypadków), 257 024 bajtów lub 1 605 120 bajtów. To nie jest plik systemu Windows. Nie ma bardziej szczegółowego opisu programu. To jest nieznany plik w folderze Windows. Aplikacja nie jest widoczna dla użytkowników. Taskmgr.exe może monitorować aplikacje.
- Jeśli taskmgr.exe znajduje się w podfolderze „C: \ Users \ NAZWA UŻYTKOWNIKA”, ocena niezawodności wynosi 76% niebezpieczeństwo. Rozmiar pliku 55 300 bajtów (40% wszystkich przypadków), 454 656 bajtów, 13 179 660 bajtów lub 81 920 bajtów. To nie jest plik systemu Windows. Plik nie zawiera informacji o twórcy tego pliku. Proces rozpoczyna się wraz z systemem Windows (patrz klucz rejestru: Uruchom , MASZYNA Uruchom , Foldery powłoki użytkownika). Aplikacja nie jest widoczna dla użytkowników. Taskmgr.exe może monitorować aplikacje.
- Jeśli taskmgr.exe znajduje się w podfolderze „C:\Program Files”, ocena niezawodności wynosi 63% niebezpieczeństwo. Rozmiar pliku to 274 944 bajty (33% wszystkich przypadków), 241 664 bajty lub 13 179 660 bajtów.
- Jeśli taskmgr.exe znajduje się w folderze Windows do przechowywania plików tymczasowych, ocena niezawodności wynosi 100% niebezpieczeństwo. Rozmiar pliku to 70 656 bajtów.
- Jeśli taskmgr.exe znajduje się w folderze C:\Windows, ocena niezawodności wynosi 56% niebezpieczeństwa. Rozmiar pliku to 16 896 bajtów.
Ważne: niektóre złośliwe programy kamuflują się jako taskmgr.exe, zwłaszcza jeśli są zlokalizowane nie w katalogu C:\Windows\System32. Dlatego powinieneś sprawdzić proces taskmgr.exe na swoim komputerze, aby sprawdzić, czy nie stanowi zagrożenia. Zalecamy sprawdzenie bezpieczeństwa swojego komputera.
Całkowity:Średnia ocena użytkowników witryny dla taskmgr.exe to: - na podstawie 32 głosy z 41 recenzjami.
53 użytkowników pytało o ten plik. 14 użytkowników nie oceniło ("Nie wiem"). 10 użytkowników oceniło go jako nieszkodliwy. 9 użytkowników oceniło, jak nieszkodliwy się wydaje. 4 użytkowników oceniło go jako neutralny. 6 użytkowników oceniło to jako niebezpieczne. 3 użytkowników oceniło to jako niebezpieczne.
Witaj administratorze! mam w systemie Windows 10 brakujący menedżer zadań! Jeśli klikniesz prawym przyciskiem myszy pasek zadań, element Menedżera zadań jest nieaktywny, przekonaj się sam.
Jeśli zastosujesz skrót klawiaturowy Control-Alt-Delete, pojawi się okno, w którym ponownie nie ma elementu Menedżera zadań.

Znalazłem plik Taskmgr.exe w folderze C:\Windows\System32, który odpowiada za działanie Dyspozytora i kliknąłem na niego dwukrotnie lewym przyciskiem myszy,

otworzy się okno z komunikatem:Menedżer zadań wyłączony przez administratora! Co robić?

Brakujący menedżer zadań
Cześć przyjaciele! Tak, taki incydent może się zdarzyć na dowolnym systemie operacyjnym: Windows 7, 8.1, a nawet Windows 10 i nie musisz się tego bać, w dzisiejszym artykule powiem Ci, jak znaleźć brakujący.
Przez wiele lat mojej pracy często miałem do czynienia z tym problemem, a kilka razy plik Taskmgr.exe odpowiedzialny za działanie Menedżera Zadań w ogóle nie był obserwowany w systemie operacyjnym, ponieważ został po prostu usunięty przez złośliwego program. Kiedy próbowałem uruchomić Menedżera, otrzymałem następujący błąd:
Nie można znaleźć „C:\Windows\system32\taskmgr.exe”. Sprawdź, czy nazwa jest poprawna i spróbuj ponownie.

O tym przypadku i wielu innych opowiem szczegółowo w dzisiejszym artykule.
Przywracanie Menedżera zadań za pomocą Rejestru
W większości przypadków Menedżera zadań można przywrócić, edytując rejestr.
Start-->Uruchom

Wpisz polecenie regedit w polu wejściowym

i otwórz oddział rejestru:
HKEY_CURRENT_USER Oprogramowanie Microsoft Windows Aktualna wersja Zasady,
Jeśli wszystko jest w porządku, to parametr „DisableTaskMgr”, który odpowiada za wyłączenie Menedżera zadań, nie będzie w tej gałęzi.

Co robi wirus? Tworzy sekcję Parametr „System” „DisableTaskMgr” o wartości „1”


i odpowiednio Menedżer zadań wyłącza się.
Kliknij opcję „WyłączTaskMgr”, klikając dwukrotnie lewym przyciskiem myszy i ustawiając wartość« 0 " i naciśnij " OK» , po czym Menedżer Zadań zacznie działać ponownie

lub po prostu usuń opcję „DisableTaskMgr”.

Przywracanie kondycji Menedżera zadań za pomocą Edytora zasad grupy. Ta metoda nie jest odpowiednia dla domowych wersji systemu Windows 7, Windows 8.1 (dla jednego języka)i Windows 10 (jeden język)
Złośliwe oprogramowanie może również wyłączyć Menedżera zadań za pomocą Edytora zasad grupy.
Start-->Uruchom. Wpisz polecenie gpedit.msc

Otworzy się Edytor zasad grupy. Sekcja otwierania:
Zasady „Komputer lokalny” —
Konfiguracja użytkownika -
Szablony administracyjne —
System -
Opcje akcji po naciśnięciu CTRL+ALT+DEL.

Po prawej stronie widzimy element „Usuń Menedżera zadań”, kliknij go dwukrotnie lewym przyciskiem myszy. Jeśli Twój komputer jest hostowany przez złośliwy program, ten parametr zostanie ustawiony na„Włączone”, w którym to przypadku Menedżer zadań jest wyłączony.

Włącz Menedżera zadań. Zaznaczamy przedmiot„Nie ustawiono” i kliknij„Zastosuj” i „OK”.

Co jeśli plik taskmgr.exe, który odpowiada za działanie Menedżera Zadań, został usunięty z systemu operacyjnego
Przyjaciele, jeśli podczas próby uruchomienia Menedżera zadań pojawi się następujący błąd:
Nie można znaleźć „C:\Windows\system32\taskmgr.exe”. Sprawdź, czy nazwa jest poprawna i spróbuj ponownie,

oznacza to, że złośliwe oprogramowanie usunęło je z systemu. W tym przypadku działamy po prostu, uruchamiamy wiersz poleceń jako administrator

i wpisz polecenie: sfc /scannow sprawdzi integralność plików i plików systemowych Windows taskmgr.exe zostanie przywrócony!

Pod koniec artykułu zauważę, że za wszystkie te problemy odpowiedzialny jest wirus i nie jest to prosty, ale taki, który infekuje system Windows kilkoma złośliwe oprogramowanie, z których jeden ma na celu wyłączenie menedżera zadań, aby nie widzieć złośliwych procesów działających w systemie. Wszystko to sugeruje, że twój komputer jest poważnie zainfekowany złośliwym oprogramowaniem, więc koniecznie sprawdź swój system operacyjny za darmo i zainstaluj.