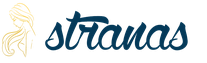Eroare de sistem de fișiere taskmgr exe. Eroarea Windows Task Manager este o modalitate directă de a reinstala sistemul. Restaurarea „Task Manager” prin editorul de registry
Taskmgr.exe este una dintre cele mai importante aplicații ale sistemului de operare Windows pentru utilizator, care ajută la înțelegerea programelor care operează în prezent în sistem. Scopul propriu al Taskmgr.exe poate fi înțeles din numele său oficial - Task Manager. „Walk” și alte nume - System Monitor sau Launch Manager.
Cum se remediază eroarea taskmgr.exe.
Principalele funcții ale Taskmgr sunt de a afișa procesele programului care rulează în prezent în sistem, inclusiv toate serviciile de sistem și starea activității acestora. În plus, ceea ce este deosebit de important pentru utilizator, puteți opri lansarea oricărui proces care provoacă suspiciuni - fie încarcă sistemul la limită, fie îngheață. Adesea, prin intermediul Managerului de activități este singura modalitate de a continua să lucrați în Windows fără a-l reporni.
În plus, folosind acest manager, puteți obține informații despre performanța PC-ului, utilizarea procesorului, încărcarea sistemului, memoria utilizată, activitatea în rețea, utilizatorii înregistrați. O altă caracteristică a Dispatcher este capacitatea de a schimba prioritățile de execuție ale programelor care rulează. Taskmgr.exe rulează în fundal, cel mai rapid și cel mai comun mod de a-l rula este cu combinația de taste Ctrl+Alt+Del. Apoi, în fereastra care se deschide, utilizatorul selectează elementul - „”. De asemenea, îl puteți apela prin meniul contextual al barei de activități Windows.

Trebuie înțeles că Task Manager este un program utilitar care permite utilizatorului să controleze alte programe care rulează pe sistem, deci terminarea taskmgr.exe - dezactivarea Managerului nu este recomandată și nu este necesară. Dar, dacă se dorește, această posibilitate de dezactivare este permisă - prin registrul de sistem. Pentru a face acest lucru, accesați folderul HKCU\Software\Microsoft\Windows\CurrentVersion\Policies\System\ din registry, unde setați parametrul de tip dword - DisableTaskMgr la „1”.
Cauzele erorilor
De fapt, Task Manager este același program ca oricare altul, plasarea fișierului său executabil este în folderul de sistem Windows. Și din moment ce Dispatcher-ul este reprezentat în sistem ca un fișier exe independent și accesibil, atunci, din păcate, este obiectul infecției cu virus. În acest caz, virusul este mascat în mod tradițional - prin simpla atașare la codul executabil al Dispatcher-ului. Cu alte cuvinte, infectarea Task Manager este o garanție de 100% că virusul în sine se va lansa imediat după pornirea sistemului.

Vă rugăm să rețineți că accesul la Task Manager este posibil numai pentru un utilizator cu drepturi de administrator. Acesta este cel puțin un fel de protecție împotriva infecției programului prin rețea. Printre semnele de erori din fișierul taskmgr.exe este că pur și simplu nu pornește. Cert este că virușii care infectează Dispatcher-ul încearcă întotdeauna să-l oprească imediat, astfel încât utilizatorul să nu poată verifica, bine, și, astfel, să identifice virusul în sine printre cei care rulează. Virușii care folosesc această abordare includ viermii Zotob și Spybot.
Foarte des, virușii, fără a infecta direct Dispatcher-ul, pur și simplu îl dezactivează în registru. Scopul este același - anularea capacității de a controla programele care rulează în sistem. Instrumentele mai avansate de ascundere a virușilor vă permit să suprimați pur și simplu listarea fișierelor executabile corespunzătoare din lista Managerului. Astfel, dacă bănuiți că apare o eroare pe taskmgr.exe infectat, atunci trebuie să efectuați operațiuni simple - mai întâi dezactivați lansarea acesteia prin registry, apoi scanați computerul cu un program antivirus. Pentru a începe cu tratamentul, poate că acest lucru va fi suficient. În caz contrar, trebuie doar să ștergeți fișierul infectat taskmgr.exe.
Lista erorilor posibile la rularea taskmgr.exe
Dacă Dispecerul eșuează, utilizatorul sistemului poate primi următoarele mesaje:
- „Eroare aplicație Taskmgr.exe”;
- „Taskmgr.exe nu este o aplicație Win32”;
- „A apărut o eroare în aplicația Taskmgr.exe. Aplicația se va închide. Ne cerem scuze pentru neplăcerile create";
- „Fișierul taskmgr.exe nu a fost găsit”;
- „Taskmgr.exe nu a fost găsit”;
- „Eroare la pornirea programului: taskmgr.exe”;
- „Taskmgr.exe nu rulează”;
- „Taskmgr.exe a eșuat”;
- „Cale aplicație nevalidă: taskmgr.exe”;
Apariția oricăruia dintre aceste mesaje nu este neapărat un semn de infecție. Ele pot apărea atunci când există o defecțiune Instalare Windows, la instalarea unui program, la rularea unui program care folosește el însuși fișierul taskmgr.exe (de obicei, acestea sunt aplicații care folosesc funcții din bibliotecile dezvoltatorului software Windows SDK). Pentru a rezolva în mod fiabil o eroare, este foarte important să determinați cu exactitate momentul apariției acesteia și mediul în care a apărut eroarea. Înainte de a efectua o scanare antivirus, este întotdeauna o idee bună să verificați mai întâi registrul pentru corupție.

Astfel, următorul algoritm de acțiuni apare dacă există probleme cu fișierul taskmgr.exe de pe PC.

Dacă toate aceste acțiuni nu ajută, mai rămâne un singur lucru - să formatați hard disk-ul și să reinstalați Windows „într-un mod curat”.
Concluzie
Acest program din sistemul Windows se numește cu voce tare - Program Manager. De fapt, funcția sa este mult mai restrânsă - da, managerul de programe, dar numai pentru utilizator. Sistemul însuși își gestionează resursele prin mijloace complet diferite. De aici concluzia: un Program Manager inactiv sau eșecurile acestuia nu reprezintă un motiv de panică că sistemul a „zburat”. Cu toate acestea, controlul deplin asupra PC-ului este pierdut. Cel mai probabil din cauza unui virus. Dar unii dintre ei sunt atât de pricepuți în a-și ascunde relația cu Managerul, încât singura modalitate garantată de a-l face pe Manager să funcționeze din nou este reinstalarea sistemului. Ceea ce vă sfătuim să nu uitați, după ce mai întâi, desigur, ați încercat să rezolvați problema prin mijloacele „pașnice” de mai sus.
În sistemul de operare Windows, Task Manager joacă un rol important, iar Microsoft oferă din ce în ce mai multe funcții acestui utilitar. Inițial, a fost destinat doar să afișeze utilizatorului informații despre rularea programelor și procesele active. Mai târziu, „Task Manager” a fost completat cu o serie de alte funcții - vizualizarea consumului de resurse ale sistemului de către aplicații specifice, afișarea graficelor de performanță la un anumit moment în timp și într-o perioadă, configurarea programelor de pornire și multe altele. Unii utilizatori nu își pot imagina că lucrează cu Windows fără Managerul de activități, dar, ca urmare a unei erori, acesta poate dispărea. În acest articol, vom analiza de ce se întâmplă acest lucru și ce să facem dacă „Managerul de activități” dispare.
Eroare „Managerul de activități a fost dezactivat de administrator”.
Cel mai adesea, utilizatorii de computere diagnosticează o problemă cu „Managerul de activități” data viitoare când încearcă să o apeleze. Apăsând combinația obișnuită de taste Ctrl + Alt + Del, puteți vedea absența „Managerului de activități” în meniul de lansare a utilităților, în timp ce restul elementelor vor fi la locul lor. În astfel de cazuri, utilizatorii încearcă să apeleze utilitarul în al doilea mod cunoscut - făcând clic dreapta pe bara de activități și selectând elementul corespunzător din meniu. Dar și aici vor fi dezamăgiți, deoarece elementul „Manager de activități” va fi inactiv.

Căutând pe Internet alte modalități de a lansa „Managerul de activități”, puteți găsi o soluție simplă - folosind fișierul executabil taskmgr.exe să-l pornească. Acest fișier se află în folderul System32 și poate fi găsit printr-o căutare. În același timp, o încercare de a rula utilitarul prin fișierul executabil duce la eroarea „Task Manager a fost dezactivat de administrator”, iar sistemul de operare Windows nu oferă modalități de rezolvare a problemei.

Cel mai adesea, cauza unei astfel de erori este că un virus a intrat în computer, care a primit drepturi de administrator și a făcut modificări în registry pentru a dezactiva Managerul de activități. Aplicații de virus „la îndemână”, astfel încât utilizatorul să nu poată vizualiza procesele active și să monitorizeze resursele sistemului. În același timp, în această situație, verificarea computerului pentru viruși (dacă este posibil) nu vă va permite să returnați „Task Manager”, chiar dacă programul rău intenționat este eliminat. Modificările virușilor se fac la nivel de registry.
O altă situație neplăcută în care se poate găsi utilizatorul este eliminarea completă a fișierului executabil. taskmgr.exe virus. Dacă se întâmplă acest lucru, atunci când încercați să rulați fișierul executabil cu instrumentele de diagnosticare a sistemului, va apărea o eroare că nu a fost găsit.

Ce trebuie să faceți dacă „Managerul de activități” a dispărut
Dacă „Task Manager” nu este activ și când încercați să îl porniți taskmgr.exe apare o eroare care indică faptul că a fost dezactivată de administrator, sunt două decizii corecte această problemă. Unul dintre ele este potrivit pentru versiunea de acasă de Windows, iar celălalt pentru versiunea profesională.
Restaurarea „Task Manager” prin editorul de registry
În versiunea de bază de acasă de Windows, puteți activa „Managerul de activități”, dacă apare o eroare despre dezactivarea acestuia de către administrator, puteți utiliza editorul de registry. Virusul face modificări minore pe care utilizatorul le poate repara singur, readucend astfel utilitarul la starea de funcționare. Pentru a reactiva „Managerul de activități” trebuie să:
- Apăsați combinația de taste Windows + R de pe tastatură pentru a afișa linia „Run”. În ea, scrieți comanda regedit și faceți clic pe „OK” pentru a lansa editorul de registry.
- Apoi, în partea stângă a ferestrei care se deschide, trebuie să mergeți pe următoarea cale:


Important: Dacă DisableTaskMgr nu se găsește în lista de parametri de politici, atunci „Managerul de activități” nu a fost dezactivat prin registry și trebuie să încercați metodele de restaurare descrise mai jos.
Restaurarea „Task Manager” prin Editorul de politici de grup
În versiunile profesionale ale sistemului de operare Windows, este posibil să utilizați Editorul de politici de grup. Virusul poate dezactiva „Task Manager” și prin intermediul acestuia. Pentru a returna utilitarul, va trebui să faceți următoarele:

Dacă toți pașii de mai sus sunt executați corect, atunci opțiunea de a selecta „Task Manager” va reapărea când apăsați combinația de taste Ctrl + Alt + Del și utilitarul poate fi lansat în alte moduri.
Ce trebuie să faceți dacă fișierul Taskmgr.exe ("Task Manager") este șters
Unii „troieni” nu numai că pot modifica registrul Windows și setările politicii de grup, dar și pot elimina complet fișierul executabil al utilitarului Task Manager.
?
Dacă atunci când încearcă să alerge Gestionar de sarciniWindows(prin orice mijloace - sau cu ajutorul lui Ctrl+Alt+Del, sau folosind start–> Aleargă… – > taskmgr–> OK) apare o casetă de dialog "Gestionar de sarcini" cu un mesaj „Managerul de activități a fost dezactivat de administrator”, Ce înseamnă acest lucru?
De obicei nu este disponibil Gestionar de sarcini vorbind despre posibil infectarea cu virus a sistemului. Cert este că virușii se dezactivează Gestionar de sarcini astfel încât să nu poată fi forțați să se descarce din RAM. În același timp, în Registrul Windows parametrul este creat în secțiune REG_DWORD DisableTaskMgr cu sens 1 .
Cum să faci disponibilă lansarea Gestionar de sarcini
Gestionar de sarcini, nu poate fi pornit. Pentru a relansa Gestionar de sarcini clic start– > Fugi…–> în câmp Deschis: introduce gpedit.msc – > O.K–> se va deschide o casetă de dialog Politica de grup–> Politica de grup – > Politica computerului local – > Configurare utilizator –> Șabloane administrative –> Sistem – > Caracteristici Ctrl+Alt+Del–> în partea dreaptă a ferestrei Caracteristici Ctrl+Alt+Del făcând dublu clic pe butonul stâng al mouse-ului pe linie Eliminați Managerul de activități(Starea implicită este Nu setat) fereastra de apel Proprietăți: Eliminați Managerul de activități–> comutatorul este setat Inclus--> pune Dezactivat(sau Nu setat)– > aplica– > OK.
Inchide geamul Politica de grup. Pentru ca modificările să intre în vigoare fără a reporni computerul, minimizați toate ferestrele deschise (făcând clic pe Minimizați toate ferestrele pe panou Lansare rapidă, sau apăsând comanda rapidă de la tastatură - tastele logo Windows+D), apăsați tasta F5(sau faceți clic dreapta pe o suprafață fără pictograme desktop, în meniul contextual care se deschide, dați clic Reîmprospăta).
Dacă lansează Editorul Registrului neblocat (ceea ce este rar după un atac de virus), pentru a activa Gestionar de sarcini poate fi editat Registru: presa start– > Fugi…–> în câmp Deschis: introduce regedit– > OK–> se va deschide Editorul Registrului. În capitolul găsiți parametrul REG_DWORD DisableTaskMgrși setați-i valoarea 0
Atenţie! Când lucrezi cu Editorul de registru Windows
Și totuși, cu siguranță există probleme cu editarea registrului. Astfel încât:
Ce trebuie să faceți dacă apare un mesaj
?
Dacă atunci când încearcă să alerge Editorul Registrului(in orice fel: start – > Fugi… – > regedit– > OK, sau \WINDOWS\regedit.exe, sau alergând reg-fișiere) apare fereastra „Editor de registru” cu un mesaj „Editarea registrului este interzisă de administratorul de sistem”, Ce înseamnă acest lucru?
De obicei, nu se poate porni Editorul Registrului vorbind despre posibil infectarea cu virus a sistemului. Cert este că virușii sunt „prescripți” în Registrul Windows(în timp ce se află în secțiune parametrul este creat REG_DWORD Dezactivați instrumentele de înregistrare cu sens 1 ). Și pentru ca aceștia (virusurile) să nu poată fi dezrădăcinați din sistem, fac imposibilă pornirea Editorul de registru Windows.
Cum să faci disponibilă lansarea Editorul Registrului
Chiar și după eliminarea virusului care a împiedicat lansarea Editorul Registrului, nu poate fi pornit. Pentru a-l face din nou disponibil, faceți clic start– > Fugi… – > în câmp Deschis: introduce gpedit.msc-> OK -> Politica de grup -> Politica computerului local -> Configurare utilizator -> Șabloane administrative -> Sistem–> în partea dreaptă a ferestrei Sistem făcând dublu clic pe butonul stâng al mouse-ului pe linie (Starea implicită este Nu setat) fereastra de apel Proprietăți: Dezactivați instrumentele de editare a registrului–> comutator instalat Inclus –> a pune Dezactivat(sau Nu setat) –> aplica– > OK.
Inchide geamul Politica de grup. Pentru ca modificările să intre în vigoare fără a reporni computerul, minimizați toate ferestrele deschise (făcând clic pe butonul minimizați toate ferestrele de pe panou Lansare rapidă, sau apăsând combinația de taste - taste logo Windows+D), apăsați tasta F5(sau faceți clic dreapta pe o suprafață fără pictograme desktop, în meniul contextual care se deschide, dați clic Reîmprospăta).
Note
1. Politica de grup Dezactivați instrumentele de editare a registrului dezactivează utilizarea Editorul Registrului(regedit.exe). Dacă această politică este activată și utilizatorul încearcă să ruleze Editorul Registrului, va fi afișat un mesaj care spune că politica actuală interzice această acțiune.
2. Poate fi disponibil lansarea Editorul de registru Windows prin rularea unui supleant Editorul Registrului(de exemplu, prin pornirea de pe un disc de salvare, cum ar fi Comandantul ERD), la capitolul găsiți parametrul REG_DWORD Dezactivați instrumentele de înregistrareși setați-i valoarea 0 (sau eliminați complet această opțiune).
Atenţie! Când lucrezi cu Editorul de registru Windows ar trebui să fii atent, altfel poți edita astfel încât să trebuiască să reinstalezi sistemul de operare! ..
3. Când un utilizator de PC lucrează într-o rețea locală corporativă, dezactivarea Editorul Registrului adesea efectuat de un administrator de sistem - pentru a proteja împotriva acțiunilor distructive ale unui utilizator cu mânere jucăușe! - de aceea este administrator de sistem! ..
4. La utilitate Editorul Registrului ar putea începe în Inregistreaza-teÎn capitolul regedit.exe „%1”
La informații de la reg-fișierele ar putea fi adăugate Registru, În capitolul valoarea implicită a parametrului șir ar trebui să fie - regedit.exe „%1”
(www.microsoft.com) sau Microsoft Corporation sau Microsoft Windows Operating System (windows.microsoft.com) sau Micsoft sau Hewlett-Packard Company (www.hp.com).
Descriere: Taskmgr.exe este livrat cu versiunea Windows NT/XP/2000/2003 și monitorizează aplicațiile și procesele curente în timp real pe baza accesului pe hard disk. Transmite informații pentru a defragmenta discul, astfel încât informațiile de pe hard disk să poată fi modificate după cum este necesar. Acest program oferă utilizatorului o interfață pentru a ucide orice proces activ. De asemenea, oferă capacitatea suplimentară de a evalua performanța procesorului și utilizarea memoriei pe baza a 15 parametri. Un administrator poate monitoriza activitatea de rețea a fiecărui computer dintr-o anumită rețea folosind acest fișier.
Analiza detaliata: taskmgr.exe cauzează adesea probleme și este necesar pentru Windows. Taskmgr.exe se află în folderul C:\Windows\System32. Dimensiunile cunoscute ale fișierelor pentru Windows 10/8/7/XP sunt 227.328 octeți (48% din toate cazurile), 135.680 octeți și .
Procesul are o fereastră vizibilă. Acesta este un fișier semnat de Microsoft. Taskmgr.exe este capabil să înregistreze intrarea. Prin urmare, ratingul de fiabilitate tehnică 4% pericol.
Dacă aveți probleme cu taskmgr.exe, puteți șterge Microsoft Windows, sau încercați să obțineți ajutor de la furnizorul de software. presa Microsoft Windowsîn Panoul de control Windows (secțiunea Programe și caracteristici) pentru a dezinstala sau faceți clic pe www.microsoft.com/windows pentru a accesa site-ul dezvoltatorului.
Cum să recunoști procesele suspecte?
- Dacă taskmgr.exe este situat într-un subfolder al C:\Windows, atunci ratingul de fiabilitate este 63% pericol. Dimensiunea fișierului 4.451.840 octeți (60% din toate cazurile), 257.024 octeți sau 1.605.120 octeți. Acesta nu este un fișier Windows. Nu există o descriere mai detaliată a programului. Acesta este un fișier necunoscut în folderul Windows. Aplicația nu este vizibilă pentru utilizatori. Taskmgr.exe este capabil să monitorizeze aplicațiile.
- Dacă taskmgr.exe se află într-un subfolder al „C:\Users\USERNAME”, atunci ratingul de fiabilitate este 76% pericol. Dimensiunea fișierului 55.300 de octeți (40% din toate cazurile), 454.656 de octeți, 13.179.660 de octeți sau 81.920 de octeți. Acesta nu este un fișier Windows. Fișierul nu conține informații despre creatorul acestui fișier. Procesul începe să ruleze împreună cu Windows (vezi cheia de registry: Run , MACHINE\Run , User Shell Folders). Aplicația nu este vizibilă pentru utilizatori. Taskmgr.exe este capabil să monitorizeze aplicațiile.
- Dacă taskmgr.exe se află într-un subfolder al „C:\Program Files”, atunci ratingul de fiabilitate este 63% pericol. Dimensiunea fișierului este de 274.944 de octeți (33% din toate cazurile), 241.664 de octeți sau 13.179.660 de octeți.
- Dacă taskmgr.exe se află în folderul Windows pentru stocarea fișierelor temporare, atunci ratingul de fiabilitate este 100% pericol. Dimensiunea fișierului este de 70.656 de octeți.
- Dacă taskmgr.exe se află în folderul C:\Windows, atunci ratingul de fiabilitate este 56% pericol. Dimensiunea fișierului este de 16.896 de octeți.
Important: Unele programe malware se camuflează ca taskmgr.exe, mai ales dacă sunt localizate nuîn directorul C:\Windows\System32. Prin urmare, ar trebui să verificați procesul taskmgr.exe de pe computer pentru a vedea dacă este o amenințare. Vă recomandăm să verificați securitatea computerului dvs.
Total: Evaluarea medie a utilizatorilor site-ului pentru taskmgr.exe este: - bazată pe 32 voturi cu 41 recenzii.
53 utilizatori au întrebat despre acest fișier. 14 utilizatori nu au evaluat ("Nu știu"). 10 utilizatori l-au evaluat ca fiind inofensiv. 9 utilizatori au apreciat cât de inofensiv pare. 4 utilizatori l-au evaluat ca neutru. 6 utilizatori l-au evaluat ca fiind periculos. 3 utilizatori l-au evaluat ca fiind periculos.
Buna admin! Am in Windows 10 lipsește managerul de sarcini! Dacă faceți clic dreapta pe bara de activități, atunci elementul Manager de activități este inactiv, vedeți singur.
Dacă aplicați comanda rapidă de la tastatură Control-Alt-Delete, va apărea o fereastră în care din nou nu există niciun element Task Manager.

Am găsit fișierul Taskmgr.exe în folderul C:\Windows\System32, care este responsabil pentru funcționarea Dispatcher, și am făcut dublu clic pe el cu mouse-ul stâng,

se deschide o fereastră cu mesajul:Managerul de activități a fost dezactivat de administrator! Ce să fac?

Lipsește managerul de activități
Bună prieteni! Da, un astfel de incident se poate întâmpla pe orice sistem de operare: Windows 7, 8.1 și chiar Windows 10, și nu trebuie să vă fie frică de acest lucru, în articolul de astăzi vă voi spune cum să găsiți cel care lipsește.
Timp de mulți ani din munca mea, a trebuit adesea să mă ocup de această problemă și de mai multe ori fișierul Taskmgr.exe responsabil pentru funcționarea Managerului de activități nu a fost observat deloc în sistemul de operare, deoarece a fost pur și simplu șters de un rău intenționat. program. Când am încercat să pornesc Managerul, am primit următoarea eroare:
Nu se găsește „C:\Windows\system32\taskmgr.exe”. Verificați dacă numele este corect și încercați din nou.

Despre acest caz și multe altele vă povestesc în articolul de astăzi în detaliu.
Restaurarea Managerului de activități utilizând Registrul
În cele mai multe cazuri, Managerul de activități poate fi restaurat prin editarea registrului.
Start-->Rulare

Introduceți comanda regedit în câmpul de intrare

și deschideți ramura de registru:
HKEY_CURRENT_USER\Software\Microsoft\Windows\CurrentVersion\Policies,
Dacă totul este corect, atunci parametrul „DisableTaskMgr”, care este responsabil pentru dezactivarea Managerului de activități, nu va fi în această ramură.

Ce face un virus? Se creează o secțiune Parametrul „System” „DisableTaskMgr” cu valoarea „1”


și în mod corespunzător Managerul de activități se dezactivează.
Faceți clic pe o opțiune „DisableTaskMgr” făcând dublu clic pe stânga mouse-ului și setați valoarea« 0 " și apăsați " O.K» , după care Managerul de activități va funcționa din nou

sau pur și simplu eliminați opțiunea „DisableTaskMgr”.

Restaurarea sănătății Managerului de activități utilizând Editorul de politici de grup. Această metodă nu este potrivită pentru versiunile de acasă ale Windows 7, Windows 8.1 (pentru o singură limbă)și Windows 10 (o singură limbă)
De asemenea, programul malware poate dezactiva Managerul de activități utilizând Editorul de politici de grup.
Start-->Rulare. Introduceți comanda gpedit.msc

Se deschide Editorul de politici de grup. Secțiunea de deschidere:
Politica „Computer local” -
Configurare utilizator -
Șabloane administrative -
Sistem -
Opțiuni de acțiune după apăsarea CTRL+ALT+DEL.

În dreapta vedem elementul „Ștergeți Managerul de activități”, faceți dublu clic pe el cu butonul stâng al mouse-ului. Dacă computerul dvs. este găzduit de un program rău intenționat, atunci acest parametru va fi setat la„Activat”, caz în care Managerul de activități este dezactivat.

Activați Managerul de activități. Marcam articolul„Nesetat” și faceți clic pe„Aplicați” și „OK”.

Dacă fișierul taskmgr.exe, care este responsabil pentru funcționarea Managerului de activități, a fost eliminat din sistemul de operare
Prieteni, dacă primiți următoarea eroare când încercați să porniți Managerul de activități:
Nu se găsește „C:\Windows\system32\taskmgr.exe”. Verificați dacă numele este corect și încercați din nou,

înseamnă că malware-ul a eliminat-o din sistem. În acest caz, acționăm simplu, rulăm linia de comandă ca administrator

si introduceti comanda: sfc /scannow va verifica integritatea fișierelor și fișierelor de sistem Windows taskmgr.exe va fi restaurat!

La finalul articolului, voi observa că un virus este de vină pentru toate aceste probleme și nu unul simplu, ci unul care vă infectează Windows-ul cu mai multe malware, dintre care unul are ca scop dezactivarea managerului de activități, astfel încât să nu vedeți procese rău intenționate care rulează pe sistemul dvs. Toate acestea sugerează că computerul dvs. este grav infectat cu programe malware, așa că asigurați-vă că verificați gratuit sistemul de operare și instalați.