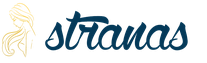Jaka jest normalna temperatura płyty głównej w komputerze. Maksymalna temperatura pracy. Jak sprawdzić temperaturę komputera pod obciążeniem?
Jak sprawdzić temperaturę procesora w Windows 7/10 i schłodzić procesor? Pomogą w tym nasze programy do testowania i monitorowania pracy procesora.
Jeśli wentylator pracuje głośno, a zużycie energii gwałtownie rośnie, prawdopodobnie procesor komputera się przegrzewa. Ten problem może prowadzić do losowych restartów i poważnych uszkodzeń, po których będziesz musiał wymienić zarówno procesor, jak i chłodnicę komputera.
normalna temperatura procesora
Temperaturę procesora Windows można znaleźć w BIOS-ie lub za pomocą narzędzi SpeedFan, AIDA64, CAM, Speccy. Następujące temperatury są uważane za dopuszczalne dla procesorów:
- Przy małym obciążeniu temperatura procesora powinna wynosić od 30 do 50°C.
- Przy dużych obciążeniach, takich jak uruchamianie intensywnych obliczeniowo programów, temperatura może wzrosnąć do 95°C. Tak wysokie wartości skracają jednak żywotność procesora.
- W każdym razie maksymalna temperatura, jaką może osiągnąć procesor komputera, musi być niższa niż 100°C.
Należy pamiętać, że przy niskich temperaturach sprzęt komputera jest również chłodzony. Z tego powodu może tworzyć się na nim kondensacja wody, która może uszkodzić komputer. Na przykład, jeśli twój laptop znajduje się na loggii lub wrócił do domu z mroźnej ulicy, rozgrzej urządzenie do zwykłej temperatury pokojowej i odczekaj około godziny przed włączeniem „przechłodzonego” komputera.
Jak sprawdzić temperaturę procesora za pomocą programu Aida?
Jako przykład pokażemy, jak sprawdzić temperaturę procesora komputera w popularnym programie Aida. Jest to wygodniejsze, a czasem szybsze niż ustalanie ustawień BIOS-u i daje dość dokładny wynik.
Aplikację można pobrać na oficjalnej stronie dewelopera - wersja próbna Aida64 jest dostępna za darmo.
- Zainstaluj program zgodnie z instrukcjami na ekranie.
- Wybierz "Komputer" z menu bocznego.
- Wśród podrozdziałów znajdź "Czujniki".
- W sekcji „Temperatury” zostaną wskazane wartości komponentów komputera. Temperatura elementów procesora będzie wskazywana w sklepach skrótem CPU.
Jak widać na zrzucie ekranu, temperatura procesora naszego komputera mieści się w normalnych granicach.
Nawiasem mówiąc, używając Aida64 łatwo jest sprawdzić temperaturę procesora w Windows 10/7/XP, a także na Mac OS X i Android. W systemie Linux można to zrobić za pomocą programu konsoli lm_sensors lub aplikacji PSENSOR.
Jak sprawdzić użycie procesora?
Wysokie temperatury procesora przy dużym obciążeniu są normalne. Aby dowiedzieć się, jak mocno jest obciążony twój procesor, po prostu zajrzyj do menedżera zadań.

Użyj skrótu klawiaturowego + +, aby otworzyć Menedżera zadań i kliknij kartę „Wydajność”. Możesz również dostać się do menedżera zadań za pomocą wiersza poleceń: w tym celu musisz ustawić wartość „cmd” w menu wyszukiwania „Start”, aw programie, który się otworzy, wprowadź polecenie „taskmgr” bez cudzysłowów.
W lewej górnej części nowego okna zobaczysz aktualne zużycie procesora. Wykres w prawym górnym rogu pokazuje historię użycia procesora w ciągu ostatnich 60 sekund.
Jeśli intensywne obciążenie trwa co najmniej minutę, a temperatura procesora przekracza 60 ° C, jest to w porządku.
Co zrobić, jeśli procesor się przegrzewa?
Jeśli procesor jest zbyt gorący, poniższe czynności pomogą obniżyć jego temperaturę:

Korzystając z bezpłatnego narzędzia SpeedFan, możesz przyspieszyć obrót wentylatora procesora, aby obniżyć temperaturę procesora.
Sprawdź procesor pod kątem błędów za pomocą programu Test stabilności procesora. W ten sposób dowiesz się, czy wysoka temperatura pracy procesora jest wynikiem jakiegoś innego problemu.
- Aby pozbyć się nagromadzonego gorącego powietrza, otwórz obudowę komputera. Ale to tylko tymczasowe rozwiązanie, ponieważ w tym przypadku wszystkie elementy PC nie będą chronione przed kurzem.
- Jeśli zdjąłeś już pokrywę komputera stacjonarnego i nadal jest piekielnie gorący, spróbuj wydmuchać gorące powietrze wentylatorem lub odkurzaczem.
- Jeśli komputer ma tylko pasywny system chłodzenia, zainstalowanie aktywnego wentylatora pomoże obniżyć temperaturę.
Nawiasem mówiąc, maksymalne chłodzenie komponentów PC zapewniają systemy chłodzenia wodą.
- Jeśli stale korzystasz z oprogramowania, które obciąża zbyt dużo procesora, wymień procesor na mocniejszy. Nasz odpowiednik pomoże Ci w wyborze najlepszej opcji.
Wydajność komputera zależy od temperatury procesora. Może to spowodować awarię. Bardzo ważne jest, aby nie dopuścić do nagrzania tej części. Powinien zawsze działać w normalnych warunkach bez przegrzania.
Ogrzewanie procesora zależy od jego obciążenia. Chodzi o liczbę operacji, które wykonuje. Ogrzewanie jest również bezpośrednio zależne od umiejscowienia czujnika temperatury. Ma na to wpływ marka procesora. Dziś nowoczesne modele nagrzewają się znacznie mniej, dzięki bardziej zaawansowanemu urządzeniu.
Główne objawy związane z przegrzewaniem się komputera
Gdy części się przegrzewają, możesz zaobserwować:
- Ciągły restart komputera. Wynika to głównie z przegrzania procesora głównego. Następuje spontaniczne zamykanie programów produkcyjnych;
- Niezależnie od osoby komputer wyłącza się. Zasilacz mógł się przegrzać. Płyta główna może się bardzo nagrzać;
- Pojawienie się „ekranu śmierci”. Przyczyna jest wskazana w kodzie błędu wyświetlanym na monitorze.
Jakie są normalne temperatury?
Jaka jest normalna temperatura procesora, która pozwala mu pracować bez przerwy? Ta wartość dla każdego modelu procesora ma swoje własne wartości. To zależy od cech części. Jaka temperatura procesora jest uważana za normalną? Istnieć maksymalne wartości, które uważane są za optymalne:
- Prosty - 45 stopni;
- Pod obciążeniem - 65 stopni.
Jeśli te dane zostaną przekroczone, chłodzenie mogło się nie powieść. Jeśli temperatura wzrośnie powyżej 70 stopni, wydajność komputera gwałtownie spadnie. Jeśli wzrośnie, komputer uruchomi się ponownie.
Aby temu zapobiec, podczas pracy należy stale monitorować nagrzewanie się części. Oczywiście nie trzeba tego robić codziennie, wystarczy raz w miesiącu. Zapewni to uzyskanie optymalnej wartości grzewczej procesora.
Przyczyny wzrostu temperatury
Oczywiście przyczyny wzrostu temperatury i liczby stopni mogą być bardzo różne. Główne z nich to:

Jak sprawdzić aktualną temperaturę?
Taką kontrolę można przeprowadzić za pomocą specjalnego programu. Najwygodniejszy i najprostszy jest „HWmonitor”. Pokazuje ogrzewanie:
- Edytor;
- Winchester;
- Karty wideo;
- Chipset.
Ten program pozwala ci wiedzieć zastosowane napięcie, a także prędkość chłodnic.
Po sprawdzeniu czujników temperatury program pokazuje kilka wartości grzewczych:
- Aktualny;
- Minimum;
- Maksymalny.
Jak i gdzie mogę zobaczyć temperaturę procesora?
 Bardzo w prosty sposób Uważa się, że BIOS jest używany. Nie musi być podłączony do globalnej sieci. Jednak po wejściu do BIOS-u musisz ponownie uruchomić komputer. W tym czasie procesor będzie działał bezczynnie więc nie możesz zobaczyć prawdziwej wartości. Mistrzowie radzą używać do tego innych programów.
Bardzo w prosty sposób Uważa się, że BIOS jest używany. Nie musi być podłączony do globalnej sieci. Jednak po wejściu do BIOS-u musisz ponownie uruchomić komputer. W tym czasie procesor będzie działał bezczynnie więc nie możesz zobaczyć prawdziwej wartości. Mistrzowie radzą używać do tego innych programów.
CPU - Z. To bezpłatne narzędzie pokazuje informacje techniczne całego komputera osobistego. Jest przeznaczony do pracy z różne wersje Windows, nawet z najnowszym Windows 8.1 Dzisiaj opracowano i wypuszczamy ulepszoną wersję dla systemu Android.
Program pokazuje parametry:
- Centralny procesor;
- Karty wideo;
- płyta główna;
- Pamięć o dostępie swobodnym.
Ten program jest często używany przez programistów, overclockerów i techników komputerowych.
Szybki wentylator. Z programu można korzystać bezpłatnie. Pozwala kontrolować temperaturę, a także pokazuje, z jaką prędkością rozwija się chłodnica.
„SpeedFan” sprawdza wszystkie żetony w systemie, pozwala dostosować prędkość chłodnicy wewnątrz jednostki systemowej. Ponadto można zmienić wartość częstotliwości magistrali systemowej, jeśli płyta główna ma program obsługujący generator częstotliwości.
To narzędzie usuwa wszystkie parametry różnorodność procesorów, na przykład „amd” i prowadzi ich rejestr, tworząc plik dziennika. Potrafi pokazać:
- Graficzna zmiana temperatury;
- wielkość napięcia;
- Rzeczywista prędkość wentylatora.
„Temperatura rdzenia”
Program przeznaczony jest wyłącznie do kontrolowania wartości temperatury. Narzędzie jest w stanie osobno pokazać temperaturę dowolnego rdzenia procesora. Pod obciążeniem można zobaczyć zmianę temperatury podczas pracy.
Narzędzie współpracuje z procesorami, takimi jak:
- „Rdzeń Intel”;
- AMD;
- Rdzeń 2;
- AMD64.
Wszystkie zmiany temperatury są rejestrowane i przesyłane do Excela.
Metoda obniżania temperatury
 Jak już wspomniano powyżej, główny powód wysoka temperatura
wszystkich części komputera to kurz nagromadzony w jednostce systemowej. Musi być czyszczony co najmniej raz na kwartał. Jednak nie wszyscy to robią.
Jak już wspomniano powyżej, główny powód wysoka temperatura
wszystkich części komputera to kurz nagromadzony w jednostce systemowej. Musi być czyszczony co najmniej raz na kwartał. Jednak nie wszyscy to robią.
Przede wszystkim musisz wyczyścić chłodnicę. Usuń kurz z wentylatora. Można to zrobić zwykłym pędzlem. Pamiętaj, aby wcześniej wyłączyć komputer i wyjąć wtyczkę z gniazdka. Pozostały kurz można usunąć odkurzaczem bez dotykania płyta główna.
Czasami przyczyną wzrostu temperatury może być specjalna pasta termiczna, która wysycha. Aby go wymienić, musisz wyjąć chłodnicę, wyjąć chłodnicę. Pokryj powierzchnię procesora nową warstwą pasty termicznej i złóż wszystko w odwrotnej kolejności.
Temperatury mogą wzrosnąć z powodu umieszczenia jednostki systemowej w pobliżu ciepłego grzejnika lub zamkniętego narożnika, w którym nie można utworzyć pełne chłodzenie.
Wniosek
Jeśli chcesz, aby Twój system zawsze działał prawidłowo, pamiętaj o usunięciu kurzu z jednostki systemowej. Absolutna czystość to 100% długoletnia gwarancja obsługa komputera.
W tym przewodniku istnieje kilka prostych sposobów sprawdzenia temperatury procesora w systemie Windows 10, 8 i Windows 7 (a także metody niezależnej od systemu operacyjnego), zarówno za pomocą bezpłatnych programów, jak i bez użycia ich. Na końcu artykułu zostaną również podane ogólne informacje o tym, jaka powinna być normalna temperatura procesora komputera lub laptopa.
Powodem, dla którego użytkownik może potrzebować spojrzeć na temperaturę procesora, jest to, że ma inne powody, by sądzić, że nie jest to normalne. W tym temacie może się również przydać: (jednak wiele z poniższych programów pokazuje również temperaturę GPU).
Core Temp to prosty darmowy program w języku rosyjskim do uzyskiwania informacji o temperaturze procesora, działa we wszystkich najnowszych wersjach systemu operacyjnego, w tym Windows 7 i Windows 10.
Program osobno wyświetla temperatury wszystkich rdzeni procesora, informacja ta jest również domyślnie wyświetlana na panelu Zadania Windows(możesz ustawić program na automatyczne ładowanie, aby ta informacja była zawsze na pasku zadań).

Ponadto Core Temp wyświetla podstawowe informacje o procesorze i może być używany jako dostawca danych o temperaturze procesora dla popularnego gadżetu komputerowego All CPU Meter (o którym będzie mowa w dalszej części artykułu).
Istnieje również natywny gadżet pulpitu Windows 7 Core Temp Gadget. Kolejny przydatny dodatek do programu, dostępny na oficjalnej stronie - Core Temp Grapher, służący do wyświetlania wykresów obciążenia i temperatury procesora.
Core Temp można pobrać z oficjalnej strony internetowej http://www.alcpu.com/CoreTemp/ (tam, w sekcji Add Ons, znajdują się dodatki do programu).
Informacje o temperaturze procesora w CPUID HWMonitor
CPUID HWMonitor jest jednym z najpopularniejszych bezpłatne oglądanie informacje o stanie komponentów sprzętowych komputera lub laptopa, na której wyświetlane są m.in. szczegółowe informacje o temperaturze procesora (pakietu) oraz dla każdego rdzenia osobno. Jeśli na liście znajduje się również pozycja CPU, wyświetla ona informacje o temperaturze gniazda (bieżące dane są wyświetlane w kolumnie Wartość).

Dodatkowo HWMonitor pozwala dowiedzieć się:
- Temperatura karty graficznej, dysków, płyty głównej.
- Prędkość wiatraka.
- Informacje o napięciu podzespołów i obciążeniu rdzeni procesora.
Specyfika
Dla początkujących użytkowników najłatwiejszym sposobem sprawdzenia temperatury procesora może być program Speccy (w języku rosyjskim), zaprojektowany w celu uzyskania informacji o właściwościach komputera.
Oprócz różnych informacji o twoim systemie, Speccy pokazuje również wszystkie najważniejsze temperatury z czujników twojego komputera lub laptopa, możesz zobaczyć temperaturę procesora w sekcji CPU.

Program pokazuje również temperaturę karty graficznej, płyty głównej oraz dysków HDD i SSD (jeśli są dostępne odpowiednie czujniki).
Więcej szczegółów na temat programu i skąd go pobrać w osobnej recenzji.
Szybki wentylator
Program SpeedFan jest powszechnie używany do kontrolowania prędkości wentylatora systemu chłodzenia komputera lub laptopa. Ale jednocześnie doskonale wyświetla również informacje o temperaturach wszystkich ważne komponenty: procesor, rdzenie, karty graficzne, twardy dysk.

Jednocześnie SpeedFan jest regularnie aktualizowany i obsługuje prawie wszystkie nowoczesne płyty główne i działa odpowiednio w Windows 10, 8 (8.1) i Windows 7 (choć teoretycznie może powodować problemy przy korzystaniu z chłodniejszych funkcji sterowania obrotem - bądź ostrożny).
Dodatkowe funkcje obejmują wbudowane wykresy temperatury, które mogą być przydatne na przykład do zrozumienia, jaka jest temperatura procesora komputera podczas gry.
Oficjalna strona programu http://www.almico.com/speedfan.php
Informacje o HW
Bezpłatne narzędzie HWInfo, przeznaczone do uzyskiwania informacji o charakterystyce komputera i stanie komponentów sprzętowych, jest również wygodnym narzędziem do przeglądania informacji z czujników temperatury.
Aby zobaczyć te informacje wystarczy kliknąć przycisk „Czujniki” w głównym oknie programu, niezbędne informacje o temperaturze procesora zostaną zaprezentowane w sekcji CPU. W razie potrzeby znajdziesz tam również informacje o temperaturze układu wideo.

HWInfo32 i HWInfo64 można pobrać z oficjalnej strony http://www.hwinfo.com/ (wersja HWInfo32 działa również na systemach 64-bitowych).
Inne narzędzia do przeglądania temperatury procesora komputera lub laptopa
Jeśli te programy, które zostały opisane, okazały się niewystarczające, oto kilka doskonałych narzędzi odczytujących temperatury z czujników procesora, karty graficznej, dysku SSD lub dysku twardego, płyty głównej:

Sprawdź temperaturę procesora za pomocą programu Windows PowerShell lub wiersza poleceń
I jeszcze jeden sposób, który działa tylko na niektórych systemach i pozwala wyświetlić temperaturę procesora za pomocą wbudowanych narzędzi Windows, a mianowicie za pomocą PowerShell (jest implementacja tej metody za pomocą wiersza poleceń i wmic.exe).
Otwórz PowerShell jako administrator i wprowadź polecenie:
Get-wmiobject msacpi_thermalzonetemperature -przestrzeń nazw „root/wmi”
W wierszu polecenia (również jako administrator) polecenie wyglądałoby tak:
Wmic /namespace:\\root\wmi PATH MSAcpi_ThermalZoneTemperature pobierz bieżącą temperaturę
W wyniku wykonania polecenia otrzymasz jedną lub więcej temperatur w polach CurrentTemperature (dla metody PowerShell), czyli temperaturę procesora (lub rdzeni) w Kelvinach pomnożoną przez 10. Aby przeliczyć na stopnie Celsjusza, podziel wartość CurrentTemperature o 10 i odejmij od niej 273,15.

Jeśli podczas wykonywania polecenia na komputerze wartość CurrentTemperature jest zawsze taka sama, ta metoda nie działa dla Ciebie.
normalna temperatura procesora
A teraz pytanie najczęściej zadawane przez początkujących użytkowników - jaka jest normalna temperatura procesora do pracy na komputerze, laptopie, procesorach Intel lub AMD.
Normalne limity temperatury dla procesorów Intel Core i3, i5 i i7 Skylake, Haswell, Ivy Bridge i Sandy Bridge są następujące (wartości średnie):
- 28 - 38 (30-41) stopni Celsjusza - bezczynność (działa pulpit Windows, nie są uruchomione operacje konserwacji w tle). Temperatury w nawiasach dotyczą procesorów o indeksie K.
- 40 - 62 (50-65, do 70 dla i7-6700K) - w trybie ładowania, podczas grania, renderowania, wirtualizacji, archiwizacji zadań itp.
- 67 - 72 - maksymalna temperatura zalecana przez firmę Intel.
Normalne temperatury dla procesorów AMD są prawie takie same, z wyjątkiem niektórych z nich, takich jak FX-4300, FX-6300, FX-8350 (Piledriver) i FX-8150 (Bulldozer), maksymalna zalecana temperatura wynosi 61 stopni Celsjusza .
W temperaturach 95-105 stopni Celsjusza większość procesorów włącza dławienie (przeskakiwanie cykli), przy dalszym wzroście temperatury wyłączają się.
Należy pamiętać, że z dużym prawdopodobieństwem temperatura w trybie ładowania najprawdopodobniej będzie wyższa niż wskazana powyżej, zwłaszcza jeśli nie jest to nowo zakupiony komputer lub laptop. Drobne odchylenia nie są wielkim problemem.
Na koniec kilka dodatkowych informacji:
- Wzrost temperatury otoczenia (w pomieszczeniu) o 1 stopień Celsjusza powoduje wzrost temperatury procesora o około półtora stopnia.
- Ilość wolnego miejsca w obudowie komputera może wpływać na temperaturę procesora w zakresie 5-15 stopni Celsjusza. To samo (tylko liczby mogą być wyższe) dotyczy umieszczania obudowy komputera w schowku „biurko komputerowe”, gdy drewniane ściany stołu są blisko ścian bocznych komputera, a tylny panel komputera „wygląda ” przy ścianie, a czasem przy grzejniku (akumulator ). Cóż, nie zapomnij o kurzu - jednej z głównych przeszkód w odprowadzaniu ciepła.
- Jeden z najbardziej FAQ, które spotykam na temat przegrzewania się komputera: wyczyściłem komputer z kurzu, wymieniłem pastę termiczną i zaczął się jeszcze bardziej nagrzewać lub całkowicie przestał się włączać. Jeśli zdecydujesz się robić te rzeczy samodzielnie, nie rób ich na podstawie jednego filmu na YouTube lub pojedynczej instrukcji. Uważnie przestudiuj więcej materiału, zwracając uwagę na niuanse.
Na tym kończy się materiał i mam nadzieję, że będzie przydatny dla niektórych czytelników.
Kontrola nad działaniem głównych systemów komputerowych należy do kategorii środków obowiązkowych. Najważniejszą i obciążoną częścią systemu jest procesor centralny - szybkość działania systemu operacyjnego zależy od stabilności jego działania. Duże obciążenie procesora prowadzi do jego silnego nagrzewania lub awarii. Aby uniknąć złamania, warto dokładnie wiedzieć, jaki reżim temperaturowy będzie optymalny.
Każdy chipset jest wykonany na bazie krzemu - dobrego półprzewodnika, ale silnie zależnego od temperatury. Temperatura krytyczna kryształu to próg 150 stopni. Przekroczenie tego progu prowadzi do nieodwracalnych zmian w jego strukturze i utraty wydajności.
Powodem tego mogą być takie czynniki:
- Wysokie obciążenie procesora, gdy uruchomionych jest wiele aplikacji zasobów.
- Kurz w radiatorze procesora, który poważnie utrudnia wymianę ciepła.
- Wysoka temperatura wewnątrz jednostki systemowej spowodowana awarią lub zanieczyszczeniem układu chłodzenia.
- Niewłaściwa instalacja procesora lub szczelina powietrzna pomiędzy chłodzonymi powierzchniami (występuje na skutek pękania pasty termicznej).

Moc standardowej chłodnicy serwisowej jest wystarczająca w 90% przypadków. Normalne temperatury procesora będą następujące:
- 45-50 0 C to temperatura komputera lub laptopa pracującego w tle. Wykorzystanie procesora 1-2%.
- 65-70 0 C to normalna temperatura pracy dla procesorów Intela. W przypadku chipów AMD górna granica sięga 80 0 C. Wynika to z konstrukcji i architektury procesorów.
- Powyżej 70-80 stopni jest uważane za krytyczne, w którym sam procesor pracuje na granicy swoich możliwości. Dalsze zwiększanie spowoduje ponowne uruchomienie systemu w przypadku wyzwolenia awaryjnego zamknięcia lub jego awarię.

Uwaga! Stabilny - to okazja do zastanowienia się nad kondycją układu chłodzenia lub zastąpienia go bardziej produktywnym.
Systemy chłodzenia procesora
Obecnie w użyciu są trzy rodzaje systemów chłodzenia.
- Bierny. Reprezentuje masywny aluminiowy radiator zamontowany na górze procesora. Usuwa całe ciepło dzięki dużej powierzchni i dobrej przewodności cieplnej metalu. Nie wymaga prądu, jest bardzo niezawodny i tani. Działa dobrze z chipami o małej i średniej mocy.
- Aktywny. To dobrze znana chłodnica powietrza. Dzięki wentylatorowi skutecznie odprowadza dużą ilość ciepła. Jest tylko jedna wada - dobrze przyciąga kurz, co zmniejsza wydajność chłodzenia.
- Płyn. Najdroższy i najbardziej zaawansowany system. Jest używany w ekstremalnych komputerach roboczych do gier. Ciepło jest usuwane z procesora przez płyn i rozpraszane w radiatorach na zewnątrz obudowy. Do pompowania chłodziwa używana jest specjalna pompa.

Sposoby poznania temperatury
Do kontroli wystarczy jedna kontrola na miesiąc. Wszystkie płyty główne mają wbudowane czujniki temperatury. Możesz przeglądać dane za pośrednictwem systemu BIOS lub dowolnego specjalistycznego programu.
Aby wejść do BIOS-u, naciśnij przycisk F2 lub Del, w zależności od modelu płyty, wybierz zakładkę System Health lub CPU Storage. W oknie, które się otworzy, możesz zobaczyć wszystkie informacje o procesach fizycznych wewnątrz komputera. W nowoczesnych systemach istnieje funkcja resetu ochronnego przy przegrzaniu lub osiągnięciu temperatury zadanej przez użytkownika.

Drugim sposobem jest zainstalowanie narzędzi takich jak , CPU-Z, CPU Thermometer i innych podobnych. Cechą tych programów jest możliwość szczegółowej kontroli wszystkich ważnych parametrów procesora, karty graficznej i dysku twardego. Tak więc dla procesora głównego można uzyskać temperaturę każdego rdzenia i jego obciążenie w procentach, temperaturę obudowy procesora, prędkość wentylatora i napięcie. Niektóre programy, np. HWmonitor, prowadzą statystyki parametrów podczas pracy.

Co jeśli temperatura jest nieco powyżej normalnego zakresu? Najczęściej dzieje się tak z powodu zanieczyszczenia chłodnicy. Łatwo go wyczyścić w domu.
Aby to zrobić, wyłącz zasilanie komputera i otwórz obudowę. Na wszystkich chłodnicach zobaczymy grubą warstwę kurzu, którą należy ostrożnie usunąć. Wygodniej jest to zrobić za pomocą odkurzacza i pędzla z miękkim włosiem. Włączamy odkurzacz na ssanie przy niskiej mocy i ostrożnie usuwamy cały brud.
O wiele wydajniejsze będzie czyszczenie przy niepełnym demontażu jednostki systemowej i wymianie na wszystkich procesorach. Jego żywotność wynosi kilka lat, a z czasem traci swoje właściwości przewodzenia ciepła, co prowadzi do przegrzania procesora. Wszystkie te środki pozwolą Ci przedłużyć żywotność komputera na długi czas.
Wideo — Jaka temperatura procesora jest uważana za normalną dla komputera?
Wideo - Jaka powinna być temperatura komputera?
Normalna temperatura pracy dla dowolnego procesora (niezależnie od producenta) wynosi do 45 ºC w trybie bezczynności i do 70 ºC podczas aktywnej pracy. Wartości te są jednak mocno uśrednione, ponieważ nie uwzględnia się roku produkcji i zastosowanych technologii. Na przykład jeden procesor może działać normalnie w temperaturze około 80 ºC, podczas gdy inny przejdzie w tryb podtaktowania w temperaturze 70 ºC. Zakres temperatur pracy procesora, po pierwsze, zależy od jego architektury. Co roku producenci zwiększają wydajność urządzeń, jednocześnie obniżając ich zużycie energii. Zajmijmy się tym tematem bardziej szczegółowo.
Najtańsze procesory Intela początkowo nie zużywają dużo energii, odpowiednio rozpraszanie ciepła będzie minimalne. Takie wskaźniki dałyby dobre możliwości podkręcania, ale niestety specyfika działania takich chipów nie pozwala na ich przetaktowanie do zauważalnej różnicy w wydajności.

Jeśli spojrzysz na najbardziej budżetowe opcje (seria Pentium, Celeron, niektóre modele Atom), ich zakres operacyjny ma następujące wartości:

Segment średniej klasy procesorów Intel (Core i3, niektóre modele Core i5 i Atom) jest podobny do opcje budżetu, z tą różnicą, że modele te są znacznie bardziej wydajne. Ich zakres temperatur nie różni się zbytnio od omówionego powyżej, poza tym, że w trybie bezczynności zalecana wartość to 40 stopni, ponieważ przy optymalizacji obciążenia układy te radzą sobie trochę lepiej.
Droższe i mocniejsze procesory Intela (niektóre modyfikacje Core i5, Core i7, Xeon) są zoptymalizowane do pracy w trybie stałego obciążenia, ale za granicę normalnej wartości uważa się nie więcej niż 80 stopni. Zakres temperatur pracy tych procesorów w trybie minimalnego i średniego obciążenia jest w przybliżeniu równy modelom z tańszych kategorii.
Zakresy temperatur roboczych AMD
Od tego producenta niektóre modele procesorów generują znacznie więcej ciepła, ale do normalnej pracy temperatura żadnego wariantu nie powinna przekraczać 90 ºC.

Poniżej znajdują się temperatury robocze dla budżetowych procesorów AMD (modele linii A4 i Athlon X4):

Temperatury procesorów linii FX (kategorie średnie i wysokie ceny) mają następujące wskaźniki:

Osobno chciałbym wspomnieć o jednej z najtańszych linii o nazwie AMD Sempron. Faktem jest, że modele te są słabo zoptymalizowane, więc nawet przy średnich obciążeniach i niskiej jakości chłodzenia podczas monitorowania można zobaczyć wskaźniki przekraczające 80 stopni. Teraz ta seria jest uważana za przestarzałą, więc nie będziemy polecać poprawiania cyrkulacji powietrza wewnątrz obudowy ani instalowania chłodnicy z trzema miedzianymi rurkami, ponieważ jest to bezcelowe. Pomyśl tylko o zakupie nowego sprzętu.