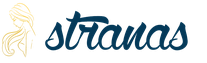Care este temperatura normală a plăcii de bază de pe computer. Temperatura maxima de functionare. Cum se verifică temperatura computerului sub sarcină
Cum să aflați temperatura procesorului în Windows 7/10 și să răciți procesorul? Programele noastre de testare și monitorizare a funcționării procesorului vă vor ajuta.
Dacă ventilatorul dvs. de răcire face un zgomot puternic și consumul de energie crește vertiginos, probabil că procesorul computerului dvs. se supraîncălzește. Această problemă poate duce la reporniri aleatorii și avarii grave, după care va trebui să înlocuiți atât procesorul, cât și coolerul computerului.
temperatura normală a procesorului
Temperatura procesorului Windows poate fi găsită în BIOS sau folosind utilitățile SpeedFan, AIDA64, CAM, Speccy. Următoarele temperaturi sunt considerate acceptabile pentru procesoare:
- La sarcină scăzută, temperatura procesorului ar trebui să fie între 30 și 50°C.
- La sarcini mari, cum ar fi rularea unor programe intensive de calcul, temperatura poate crește până la 95°C. Valorile atât de mari reduc însă durata de viață a procesorului.
- În orice caz, temperatura maximă pe care o poate atinge procesorul PC-ului tău trebuie să fie sub 100°C.
Vă rugăm să rețineți că la temperaturi scăzute ale aerului, hardware-ul computerului dvs. este, de asemenea, răcit. Din această cauză, pe el se poate forma condens de apă, care poate dăuna computerului. De exemplu, dacă laptopul este pe logie sau a venit acasă de pe o stradă geroasă, încălziți dispozitivul la temperatura obișnuită a camerei și așteptați aproximativ o oră înainte de a porni computerul „superrăcit”.
Cum să vezi temperatura procesorului prin programul Aida
De exemplu, vă vom arăta cum să verificați temperatura procesorului PC-ului în popularul program Aida. Acest lucru este mai convenabil și uneori mai rapid decât a afla setările BIOS și dă destul de mult rezultat exact.
Puteți descărca aplicația de pe site-ul oficial al dezvoltatorului - o versiune de probă a Aida64 este disponibilă gratuit.
- Instalați programul urmând instrucțiunile de pe ecran.
- Selectați „Computer” din meniul lateral.
- Printre subsecțiuni, găsiți „Senzori”.
- În secțiunea „Temperaturi”, vor fi indicate valorile pentru componentele computerului dvs. Temperatura componentelor procesorului va fi indicată în magazine cu abrevierea CPU.
După cum puteți vedea în captură de ecran, temperatura procesorului computerului nostru este în limite normale.
Apropo, folosind Aida64 este ușor să vezi temperatura procesorului în Windows 10/7/XP, precum și pe Mac OS X și Android. În Linux, acest lucru se poate face prin programul lm_sensors consola sau aplicația PSENSOR.
Cum să verificați utilizarea procesorului
Temperaturile ridicate ale procesorului sub sarcină mare sunt normale. Pentru a afla cât de greu este încărcată procesorul dvs., consultați managerul de activități.

Utilizați comanda rapidă de la tastatură + + pentru a deschide Managerul de activități și faceți clic pe fila „Performanță”. De asemenea, puteți intra în managerul de activități prin linia de comandă: pentru aceasta trebuie să setați valoarea „cmd” în meniul de căutare „Start”, iar în programul care se deschide, introduceți comanda „taskmgr” fără ghilimele.
În partea din stânga sus a noii ferestre, veți vedea utilizarea curentă a procesorului. Graficul din dreapta sus arată istoricul utilizării procesorului în ultimele 60 de secunde.
Dacă sarcina intensivă durează cel puțin un minut, iar temperatura procesorului este peste 60 ° C, aceasta este în ordinea lucrurilor.
Ce să faci dacă procesorul se supraîncălzi?
Dacă procesorul dvs. a devenit prea fierbinte, următorii pași vor ajuta la reducerea temperaturii acestuia:

Folosind utilitarul gratuit SpeedFan, puteți accelera rotația ventilatorului procesorului pentru a scădea temperatura procesorului.
Verificați CPU-ul pentru erori folosind programul CPU Stability Test. În acest fel puteți afla dacă temperatura ridicată de funcționare a procesorului este rezultatul unei alte probleme.
- Pentru a scăpa de aerul cald acumulat, deschideți carcasa computerului. Dar aceasta este doar o soluție temporară, deoarece în acest caz, toate componentele PC-ului nu vor fi protejate de praf.
- Dacă ați scos deja capacul computerului desktop și este încă fierbinte, încercați să suflați aerul fierbinte cu un ventilator sau cu un aspirator.
- Dacă computerul are doar un sistem de răcire pasiv, instalarea unui ventilator activ va ajuta la reducerea temperaturii.
Apropo, răcirea maximă a componentelor PC-ului este asigurată de sistemele de răcire cu apă.
- Dacă utilizați în mod constant un software care necesită prea mult procesor, înlocuiți procesorul cu unul mai puternic. Corespondentul nostru vă va ajuta să alegeți cea mai bună opțiune.
Performanța computerului depinde de temperatura procesorului. Poate provoca eșecul. Este foarte important să nu permiteți încălzirea acestei părți. Ar trebui să funcționeze întotdeauna în condiții normale, fără supraîncălzire.
Încălzirea procesorului depinde de volumul de lucru al acestuia. Este vorba despre numărul de operații pe care le efectuează. De asemenea, încălzirea depinde direct de locația senzorului de temperatură. Este afectat de marca procesorului. Astăzi modele moderne se încălzește mult mai puțin, datorită unui dispozitiv mai avansat.
Principalele simptome asociate cu supraîncălzirea computerului
Când piesele se supraîncălzi, puteți observa:
- Repornirea constantă a computerului. Acest lucru se datorează în principal supraîncălzirii procesorului principal. Are loc închiderea spontană a programelor productive;
- Indiferent de persoană, computerul se oprește. Este posibil ca sursa de alimentare să se fi supraîncălzit. Placa de bază ar putea deveni foarte fierbinte;
- Apariția „ecranului morții”. Motivul este indicat în codul de eroare afișat pe monitor.
Care sunt temperaturile normale?
Care este temperatura normală a procesorului care îi permite să funcționeze fără întrerupere? Această valoare pentru fiecare model de procesor are propriile valori. Depinde de caracteristicile piesei. Ce temperatură a procesorului este considerată normală? Exista valorile maxime, care sunt considerate optime:
- Simplu - 45 de grade;
- Sub sarcină - 65 de grade.
Dacă aceste date sunt depășite, este posibil ca răcirea să fi eșuat. Dacă temperatura crește peste 70 de grade, performanța computerului scade brusc. Dacă crește, computerul va reporni.
Pentru a preveni acest lucru, în timpul funcționării, este necesar să monitorizați în mod constant încălzirea pieselor. Desigur, acest lucru nu trebuie făcut zilnic, o dată pe lună este suficient. Acest lucru va asigura obținerea valorii optime de încălzire a procesorului.
Cauzele creșterii temperaturii
Desigur, motivele creșterii temperaturii și ale numărului de grade pot fi foarte diferite. Principalele sunt:

Cum se verifică temperatura actuală?
O astfel de verificare poate fi efectuată cu un program special. Cel mai convenabil și simplu este „HWmonitor”. Afișează încălzirea:
- procesor;
- Winchester;
- Placi video;
- Chipset.
Acest program vă permite să știți tensiunea aplicată, precum și viteza răcitoarelor.
După verificarea senzorilor de temperatură, programul arată mai multe valori de încălzire:
- Actual;
- Minim;
- Maxim.
Cum și unde pot vedea temperatura procesorului?
 Cel mai într-un mod simplu BIOS-ul este considerat a fi folosit. Nu trebuie să fie conectat la rețeaua globală. Cu toate acestea, la intrarea în BIOS, trebuie să reporniți computerul. Atunci procesorul va rula inactiv deci nu poți vedea valoarea reală. Maeștrii sfătuiesc să folosească alte programe pentru aceasta.
Cel mai într-un mod simplu BIOS-ul este considerat a fi folosit. Nu trebuie să fie conectat la rețeaua globală. Cu toate acestea, la intrarea în BIOS, trebuie să reporniți computerul. Atunci procesorul va rula inactiv deci nu poți vedea valoarea reală. Maeștrii sfătuiesc să folosească alte programe pentru aceasta.
CPU - Z. Acest utilitar gratuit arată informațiile tehnice ale întregului computer personal. Este conceput pentru a lucra cu versiuni diferite Windows, chiar și cu cel mai recent Windows 8.1 Astăzi, a fost dezvoltată și este lansată o versiune îmbunătățită pentru sistemul Android.
Programul arată parametrii:
- procesor central;
- Placi video;
- placa de baza;
- Memorie cu acces aleator.
Acest program este adesea folosit de programatori, overclockeri și tehnicieni de calculatoare.
Speedfan. Programul poate fi folosit gratuit. Vă permite să controlați temperatura și, de asemenea, arată ce viteză dezvoltă răcitorul.
„SpeedFan” verifică toate cipurile din sistem, vă permite să reglați viteza răcitorului din interiorul unității de sistem. În plus, puteți modifica valoarea frecvenței magistralei sistemului dacă placa de bază are un program care acceptă generatorul de frecvență.
Acest utilitar elimină toți parametrii o varietate de procesoare, de exemplu „amd” și păstrează o evidență a acestora, creând un fișier jurnal. Ea poate arăta:
- Schimbarea grafică a temperaturii;
- Mărimea tensiunii;
- Viteza reală a ventilatorului.
„Temperatura de bază”
Programul este destinat doar controlului valorilor temperaturii. Utilitarul este capabil să arate separat temperatura oricărui nucleu de procesor. Sub sarcină, puteți vedea schimbarea temperaturii chiar în timpul funcționării.
Utilitarul funcționează cu procesoare, cum ar fi:
- "Intel core";
- AMD;
- Miezul 2;
- AMD64.
Toate schimbările de temperatură sunt înregistrate și transferate în Excel.
Metoda de scădere a temperaturii
 După cum am menționat deja mai sus, Motivul principal temperatura ridicata
din toate părțile computerului este praful acumulat în unitatea de sistem. Trebuie curățat cel puțin o dată pe trimestru. Cu toate acestea, nu toată lumea face asta.
După cum am menționat deja mai sus, Motivul principal temperatura ridicata
din toate părțile computerului este praful acumulat în unitatea de sistem. Trebuie curățat cel puțin o dată pe trimestru. Cu toate acestea, nu toată lumea face asta.
În primul rând, trebuie să curățați radiatorul. Îndepărtați praful de pe ventilator. Acest lucru se poate face cu o perie obișnuită. Asigurați-vă că opriți computerul și scoateți în prealabil ștecherul din priză. Praful rămas poate fi îndepărtat cu un aspirator fără a atinge placa de baza.
Uneori, motivul creșterii temperaturii poate fi o pastă termică specială care se usucă. Pentru a-l înlocui, trebuie să scoateți răcitorul, scoateți radiatorul. Acoperiți suprafața procesorului cu un nou strat de pastă termică și asamblați totul în ordine inversă.
Temperaturile pot crește datorită plasării unității de sistem în apropierea unui radiator cald sau a unui colț închis unde este imposibil să se creeze răcire completă.
Concluzie
Dacă doriți ca sistemul dumneavoastră să funcționeze întotdeauna corect, asigurați-vă că îndepărtați praful de pe unitatea de sistem. Puritatea absolută este o garanție 100% pe termen lung operarea calculatorului.
În acest ghid, există câteva modalități simple de a afla temperatura procesorului în Windows 10, 8 și Windows 7 (precum și o metodă care nu depinde de sistemul de operare), atât cu ajutorul programelor gratuite, cât și fără a utiliza lor. La sfârșitul articolului, vor fi furnizate și informații generale despre care ar trebui să fie temperatura normală a procesorului unui computer sau laptop.
Motivul pentru care utilizatorul poate avea nevoie să se uite la temperatura procesorului este dacă are alte motive să creadă că nu este normal. Pe acest subiect, s-ar putea să-l găsiți și util: (cu toate acestea, multe dintre programele de mai jos arată și temperatura GPU-ului).
Core Temp este un program simplu gratuit în limba rusă pentru a obține informații despre temperatura procesorului, funcționează în toate cele mai recente versiuni ale sistemului de operare, inclusiv Windows 7 și Windows 10.
Programul afișează separat temperaturile tuturor nucleelor de procesor, aceste informații fiind afișate și implicit pe panou Sarcini Windows(puteți seta programul să se încarce automat, astfel încât aceste informații să fie întotdeauna în bara de activități).

În plus, Core Temp afișează informații de bază despre procesorul dvs. și poate fi folosit ca furnizor de date privind temperatura procesorului pentru gadgetul desktop All CPU Meter (menționat mai târziu în articol).
Există, de asemenea, un gadget desktop nativ Windows 7 Core Temp Gadget. O altă completare utilă la program, disponibilă pe site-ul oficial - Core Temp Grapher, pentru afișarea graficelor de încărcare și a temperaturilor procesorului.
Puteți descărca Core Temp de pe site-ul oficial http://www.alcpu.com/CoreTemp/ (acolo, în secțiunea Add Ons, există completări la program).
Informații despre temperatura CPU în CPUID HWMonitor
CPUID HWMonitor este unul dintre cele mai populare vizionare gratuită informații despre starea componentelor hardware ale unui computer sau laptop, care afișează, printre altele, informații detaliate despre temperatura procesorului (Pachet) și pentru fiecare nucleu separat. Dacă aveți și un element CPU în listă, acesta afișează informații despre temperatura soclului (datele curente sunt afișate în coloana Valoare).

În plus, HWMonitor vă permite să aflați:
- Temperatura plăcii video, discurilor, plăcii de bază.
- Viteza ventilatorului.
- Informații despre tensiunea componentelor și sarcina pe nucleele procesorului.
Speccy
Pentru utilizatorii începători, cel mai simplu mod de a vedea temperatura procesorului poate fi programul Speccy (în rusă), conceput pentru a obține informații despre caracteristicile computerului.
Pe lângă o varietate de informații despre sistemul dvs., Speccy arată și toate cele mai importante temperaturi de la senzorii PC-ului sau laptopului dvs., puteți vedea temperatura procesorului în secțiunea CPU.

Programul arată și temperatura plăcii video, a plăcii de bază și a unităților HDD și SSD (dacă sunt disponibili senzori corespunzători).
Mai multe detalii despre program și de unde să îl descărcați într-o recenzie separată.
speedfan
Programul SpeedFan este folosit în mod obișnuit pentru a controla viteza ventilatorului unui sistem de răcire a unui computer sau laptop. Dar, în același timp, afișează perfect și informații despre temperaturile tuturor componente importante: procesor, nuclee, plăci video, hard disk.

În același timp, SpeedFan este actualizat în mod regulat și acceptă aproape toate plăcile de bază moderne și funcționează adecvat în Windows 10, 8 (8.1) și Windows 7 (deși, teoretic, poate cauza probleme la utilizarea funcțiilor de control al rotației mai rece - fiți atenți).
Caracteristicile suplimentare includ graficul de temperatură încorporat, care poate fi util, de exemplu, pentru a înțelege care este temperatura procesorului computerului dvs. în timpul unui joc.
Pagina oficială a programului http://www.almico.com/speedfan.php
HWIinfo
Utilitarul gratuit HWInfo, conceput pentru a obține informații despre caracteristicile unui computer și despre starea componentelor hardware, este, de asemenea, un instrument convenabil pentru vizualizarea informațiilor de la senzorii de temperatură.
Pentru a vedea aceste informații, trebuie doar să faceți clic pe butonul „Senzori” din fereastra principală a programului, informațiile necesare despre temperatura procesorului vor fi prezentate în secțiunea CPU. Acolo veți găsi și informații despre temperatura cipului video dacă este necesar.

Puteți descărca HWInfo32 și HWInfo64 de pe site-ul oficial http://www.hwinfo.com/ (versiunea HWInfo32 funcționează și pe sisteme pe 64 de biți).
Alte utilitare pentru vizualizarea temperaturii procesorului unui computer sau laptop
Dacă acele programe care au fost descrise s-au dovedit a fi insuficiente, iată câteva instrumente excelente care citesc temperaturile de la senzorii unui procesor, plăci video, SSD sau hard disk, placă de bază:

Aflați temperatura procesorului folosind Windows PowerShell sau linia de comandă
Și încă o modalitate care funcționează numai pe unele sisteme și vă permite să vizualizați temperatura procesorului folosind instrumentele Windows încorporate, și anume folosind PowerShell (există o implementare a acestei metode folosind linia de comandă și wmic.exe).
Deschideți PowerShell ca administrator și introduceți comanda:
Get-wmiobject msacpi_thermalzonetemperature -namespace "root/wmi"
Într-un prompt de comandă (rulat și ca administrator), comanda ar arăta astfel:
Wmic /namespace:\\root\wmi PATH MSAcpi_ThermalZoneTemperature obține CurrentTemperature
Ca urmare a rulării comenzii, veți obține una sau mai multe temperaturi în câmpurile CurrentTemperature (pentru metoda PowerShell), care este temperatura procesorului (sau nucleelor) în Kelvin înmulțită cu 10. Pentru a converti în grade Celsius, împărțiți valoarea CurrentTemperature cu 10 și scădeți din aceasta 273,15.

Dacă, atunci când executați o comandă pe computer, valoarea CurrentTemperature este întotdeauna aceeași, atunci această metodă nu funcționează pentru dvs.
temperatura normală a procesorului
Și acum pentru întrebarea adresată cel mai des de utilizatorii începători - care este temperatura normală a procesorului pentru a funcționa pe un computer, laptop, procesoare Intel sau AMD.
Limitele normale de temperatură pentru procesoarele Intel Core i3, i5 și i7 Skylake, Haswell, Ivy Bridge și Sandy Bridge sunt următoarele (valori medii):
- 28 - 38 (30-41) grade Celsius - inactiv (funcțional desktop Windows, operațiuni de întreținere în fundal nu rulează). Temperaturile din paranteze sunt pentru procesoarele cu indicele K.
- 40 - 62 (50-65, până la 70 pentru i7-6700K) - în modul de încărcare, în timpul redării, redării, virtualizării, arhivării sarcinilor etc.
- 67 - 72 - temperatura maximă recomandată de Intel.
Temperaturile normale pentru procesoarele AMD sunt aproape aceleași, cu excepția faptului că pentru unele dintre ele, precum FX-4300, FX-6300, FX-8350 (Piledriver) și FX-8150 (Bulldozer), temperatura maximă recomandată este de 61 de grade Celsius. .
La temperaturi de 95-105 grade Celsius, majoritatea procesoarelor pornesc throttling (cicluri de salt), cu o creștere suplimentară a temperaturii, se opresc.
Trebuie avut în vedere că, cu o probabilitate mare, temperatura în modul de încărcare va fi cel mai probabil mai mare decât cea indicată mai sus, mai ales dacă acesta nu este un computer sau laptop nou achiziționat. Abaterile minore nu sunt mare lucru.
În sfârșit, câteva informații suplimentare:
- O creștere a temperaturii ambientale (în cameră) cu 1 grad Celsius duce la o creștere a temperaturii procesorului cu aproximativ un grad și jumătate.
- Cantitatea de spațiu liber din carcasa computerului poate afecta temperatura procesorului în intervalul 5-15 grade Celsius. Același lucru (doar numerele pot fi mai mari) se aplică și pentru plasarea carcasei PC-ului în compartimentul „birou pentru computer”, atunci când pereții din lemn ai mesei sunt aproape de pereții laterali ai computerului, iar panoul din spate al computerului „arata ” la perete, iar uneori la radiatorul de încălzire (baterie). Ei bine, nu uitați de praf - unul dintre principalele obstacole în calea eliminării căldurii.
- Una dintre cele mai FAQ, pe care se întâmplă să îl întâlnesc pe tema supraîncălzirii computerului: am curățat PC-ul de praf, am înlocuit pasta termică și a început să se încălzească și mai mult sau a încetat să se mai pornească. Dacă decideți să faceți singuri aceste lucruri, nu le faceți dintr-un singur videoclip YouTube sau dintr-o singură instrucțiune. Studiați cu atenție mai mult material, acordând atenție nuanțelor.
Aceasta încheie materialul și sper că va fi de folos unora dintre cititori.
Controlul asupra funcționării principalelor sisteme informatice aparține categoriei măsurilor obligatorii. Cea mai importantă și încărcată parte a sistemului este procesorul central - viteza sistemului de operare depinde de stabilitatea performanței acestuia. Sarcina mare a procesorului duce la încălzirea sau defectarea acestuia puternică. Pentru a evita ruperea, merită să știți exact ce regim de temperatură va fi optim.
Orice chipset este realizat pe baza de siliciu - un semiconductor bun, dar foarte dependent de temperatură. Temperatura critică pentru un cristal este un prag de 150 de grade. Depășirea acestui prag duce la modificări ireversibile ale structurii sale și la pierderea eficienței.
Motivul pentru aceasta poate fi astfel de factori:
- Încărcare mare a CPU atunci când rulează mai multe aplicații cu resurse.
- Praf în radiatorul procesorului, care afectează grav transferul de căldură.
- Temperatură ridicată în interiorul unității de sistem din cauza unei defecțiuni sau a contaminării sistemului de răcire.
- Instalarea necorespunzătoare a procesorului sau spațiul de aer între suprafețele răcite (apare din cauza fisurării pastei termice).

Puterea unui răcitor standard de întreținere este suficientă în 90% din cazuri. Temperaturile normale pentru procesor vor fi după cum urmează:
- 45-50 0 C este temperatura unui computer sau laptop care rulează în fundal. Utilizarea procesorului 1-2%.
- 65-70 0 C este temperatura normală de funcționare pentru procesoarele Intel. Pentru cipurile AMD, limita superioară ajunge la 80 0 C. Acest lucru se datorează designului și arhitecturii procesoarelor.
- Peste 70-80 de grade este considerat critic, în care procesorul însuși funcționează la limita capacităților sale. Creșterea în continuare va face ca sistemul să repornească dacă este declanșată o oprire de urgență sau va duce la eșecul acesteia.

Pe o notă! Stabil – acesta este un prilej de a te gândi la starea de sănătate a sistemului de răcire sau de a-l înlocui cu unul mai productiv.
Sisteme de racire CPU
În prezent sunt utilizate trei tipuri de sisteme de răcire.
- Pasiv. Reprezintă un radiator masiv din aluminiu montat deasupra procesorului. Îndepărtează toată căldura datorită suprafeței mari și bunei conductivitati termice a metalului. Nu necesita energie electrica, foarte fiabil si ieftin. Funcționează bine cu cipuri de putere mică până la medie.
- Activ. Acesta este un radiator de răcire cu aer bine-cunoscut. Datorită ventilatorului, elimină eficient o cantitate mare de căldură. Există un singur dezavantaj - atrage bine praful, ceea ce reduce eficiența răcirii.
- Lichid. Cel mai scump și avansat sistem. Este folosit în computerele de lucru extreme pentru jocuri. Căldura este îndepărtată de la procesor prin fluid și disipată în radiatoare în afara carcasei. Pentru pomparea lichidului de răcire se folosește o pompă specială.

Modalități de a cunoaște temperatura
Pentru control este suficientă o verificare pe lună. Toate plăcile de bază au senzori de temperatură încorporați. Puteți vizualiza datele prin BIOS sau orice program specializat.
Pentru a intra în BIOS, apăsați butonul F2 sau Del, în funcție de modelul plăcii, selectați fila System Health sau CPU Storage. În fereastra care se deschide, puteți vedea toate informațiile despre procesele fizice din interiorul computerului. În sistemele moderne, există o funcție de resetare de protecție atunci când se supraîncălzi sau se atinge o temperatură setată de utilizator.

A doua modalitate este să instalați utilități precum , CPU-Z, CPU Thermometer și altele similare. O caracteristică a acestor programe este posibilitatea controlului detaliat asupra tuturor parametrilor importanți ai procesorului, plăcii video și hard disk-ului. Deci, pentru procesorul principal, puteți obține temperatura fiecărui nucleu și încărcarea acestuia în procente, temperatura carcasei procesorului, viteza ventilatorului și tensiunea. Unele programe, de exemplu, HWmonitor păstrează statistici ale parametrilor în timpul lucrului.

Ce se întâmplă dacă temperatura este puțin peste intervalul normal? Cel mai adesea acest lucru se întâmplă din cauza contaminării răcitorului. Este ușor de curățat acasă.
Pentru a face acest lucru, opriți alimentarea computerului și deschideți carcasa. Pe toate răcitoarele vom vedea un strat gros de praf, care trebuie îndepărtat cu grijă. Este mai convenabil să faci acest lucru cu un aspirator și o perie cu peri moi. Pornim aspiratorul pentru aspirare la putere redusă și îndepărtam cu grijă toată murdăria.
Va fi mult mai eficient de curățat cu dezasamblarea incompletă a unității de sistem și înlocuirea tuturor procesoarelor. Durata sa de viață este de câțiva ani și, în timp, își pierde proprietățile conducătoare de căldură, ceea ce duce la supraîncălzirea procesorului. Toate aceste măsuri vă vor permite să prelungiți durata de viață a computerului pentru o lungă perioadă de timp.
Video - Ce temperatură a procesorului este considerată normală pentru un computer
Video - Care ar trebui să fie temperatura computerului?
Temperatura normală de funcționare pentru orice procesor (indiferent de producător) este de până la 45 °C în modul inactiv și de până la 70 °C în funcționare activă. Cu toate acestea, aceste valori sunt foarte medii, deoarece anul de producție și tehnologiile utilizate nu sunt luate în considerare. De exemplu, un CPU poate funcționa normal la aproximativ 80 ºC, în timp ce altul va intra în modul underclock la 70 ºC. Intervalul de temperatură de funcționare a procesorului, în primul rând, depinde de arhitectura acestuia. În fiecare an, producătorii măresc eficiența dispozitivelor, reducând în același timp consumul de energie. Să tratăm acest subiect mai detaliat.
Cele mai ieftine procesoare de la Intel inițial nu consumă multă energie, respectiv disiparea căldurii va fi minimă. Astfel de indicatori ar oferi un spațiu bun pentru overclockare, dar, din păcate, particularitatea funcționării unor astfel de cipuri nu permite overclockarea lor la o diferență notabilă de performanță.

Dacă te uiți la cele mai multe opțiuni de buget (seria Pentium, Celeron, unele modele Atom), atunci intervalul lor de funcționare are următoarele valori:

Segmentul midrange al procesoarelor Intel (Core i3, unele modele Core i5 și Atom) este similar cu opțiuni bugetare, cu diferența că aceste modele sunt mult mai productive. Intervalul lor de temperatură nu diferă mult de cel discutat mai sus, cu excepția faptului că în modul inactiv valoarea recomandată este de 40 de grade, deoarece cu optimizarea sarcinii aceste cipuri se descurcă puțin mai bine.
Procesoarele Intel mai scumpe și mai puternice (unele modificări ale Core i5, Core i7, Xeon) sunt optimizate pentru funcționarea în modul de încărcare constantă, dar nu mai mult de 80 de grade este considerată limita valorii normale. Intervalul de temperatură de funcționare al acestor procesoare în modul de sarcină minimă și medie este aproximativ egal cu modelele din categorii mai ieftine.
Intervalele de temperatură de funcționare AMD
De la acest producător, unele modele de procesoare generează mult mai multă căldură, dar pentru funcționare normală, temperatura oricărei variante nu trebuie să depășească 90 ºC.

Mai jos sunt temperaturile de funcționare pentru procesoarele AMD bugetare (modelele liniilor A4 și Athlon X4):

Temperaturile procesoarelor liniei FX (categorii de preț mediu și ridicat) au următorii indicatori:

Separat, aș dori să menționez una dintre cele mai ieftine linii numite AMD Sempron. Cert este că aceste modele sunt slab optimizate, așa că chiar și cu încărcături medii și răcire de calitate scăzută, puteți vedea indicatori de peste 80 de grade în timpul monitorizării. Acum această serie este considerată învechită, așa că nu vă vom recomanda îmbunătățirea circulației aerului în interiorul carcasei sau instalarea unui cooler cu trei tuburi de cupru, deoarece nu are rost. Gândiți-vă doar să obțineți hardware nou.